Folder Sync Tool - Table of Contents
Folder Sync Tool Overview
Starting with version 5.7.1, S3 Browser
includes a simple Folder Sync Tool that allows you to upload or download only new and changed files,
significantly optimizing bandwidth usage and saving time when performing backups to Amazon S3.
The tool currently supports one-way synchronization (also known as mirroring). You can define
the Source and Destination, which can be either a local folder or a bucket/folder on Amazon S3.
The smallest unit of synchronization is a file. If any part of a file changes in the source folder,
the entire file will be transferred to the destination folder.
S3 Browser compares files based on size and modification date. Alternatively, you can use file hash
comparison, which is slower but detects file changes even if the modification date is incorrect.
Working with the Folder Sync Tool
To open the Folder Sync Tool
Click Tools -> Folder Sync Tool...
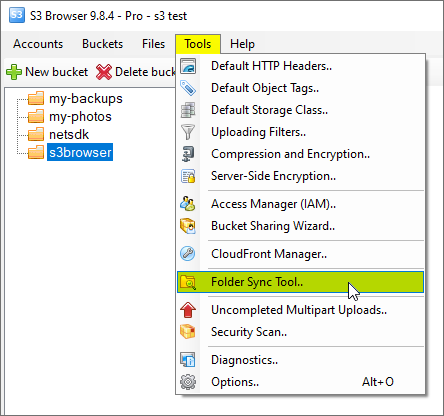
Click Tools -> Folder Sync Tool
The Folder Sync Tool window will open.
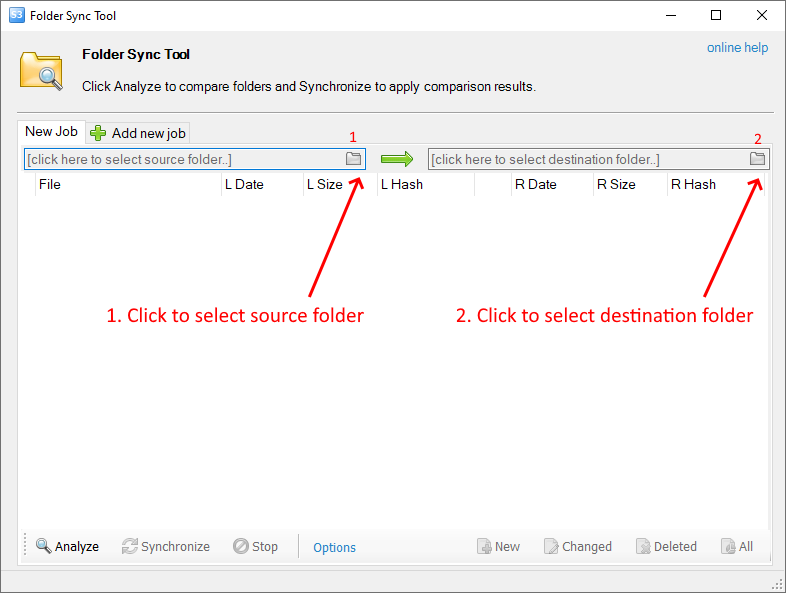
Folder Sync Tool window
To configure a new Sync Job
1. Click the button 1 to select the source folder and the button 2 to select the destination folder.
The Select Folder Type dialog will open:
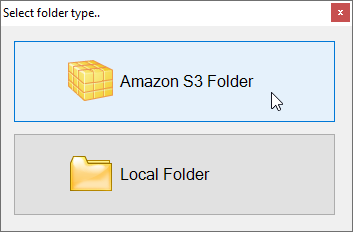
Select Folder Type dialog
2. Select the folder type by clicking the corresponding button.
You will see the Browse for Folder dialog for selecting an Amazon S3 Folder:
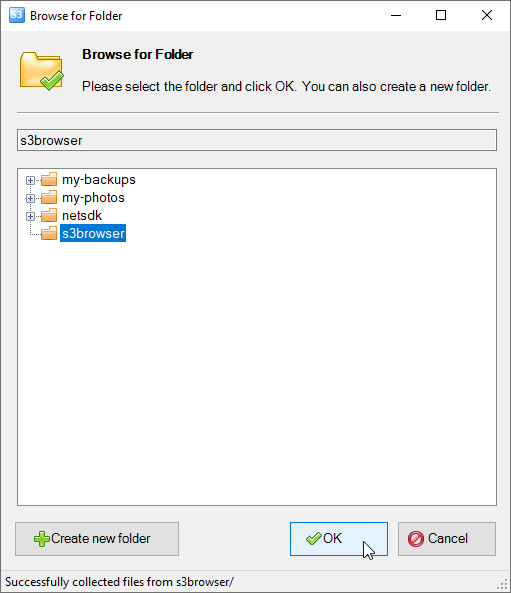
Amazon S3 folder selection dialog
Or the system Select Folder dialog for a Local Folder:
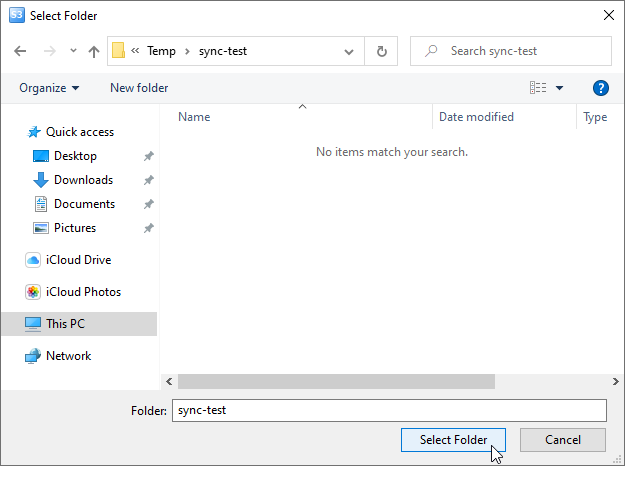
Windows folder selection dialog
3. Once you have defined the source and destination folders, click the Analyze button to compare the folders.
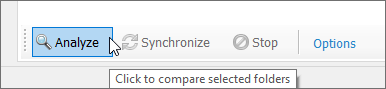
Click Analyze to compare the folders
S3 Browser will compare the selected folders. When the comparison is completed, you can review the results and click the Synchronize button to apply them.
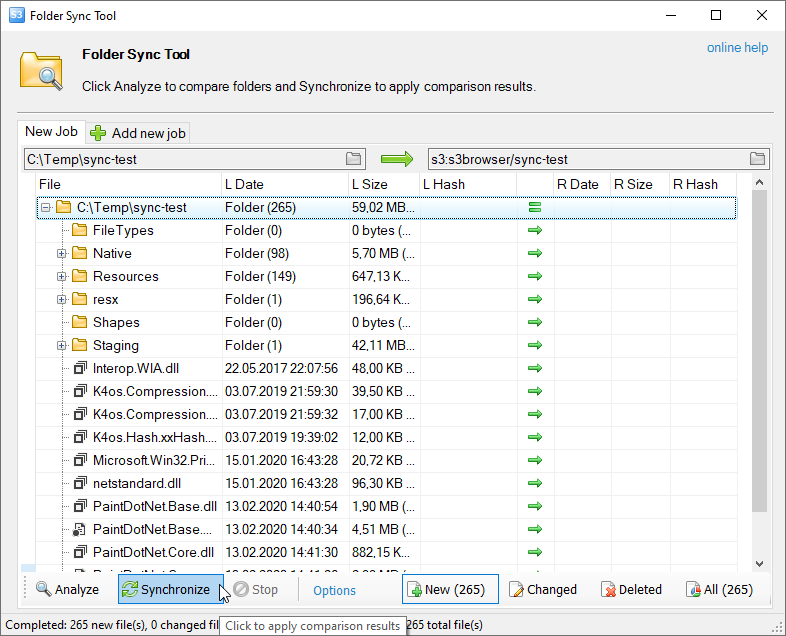
Review comparison results and click Synchronize
4. S3 Browser will queue the tasks.
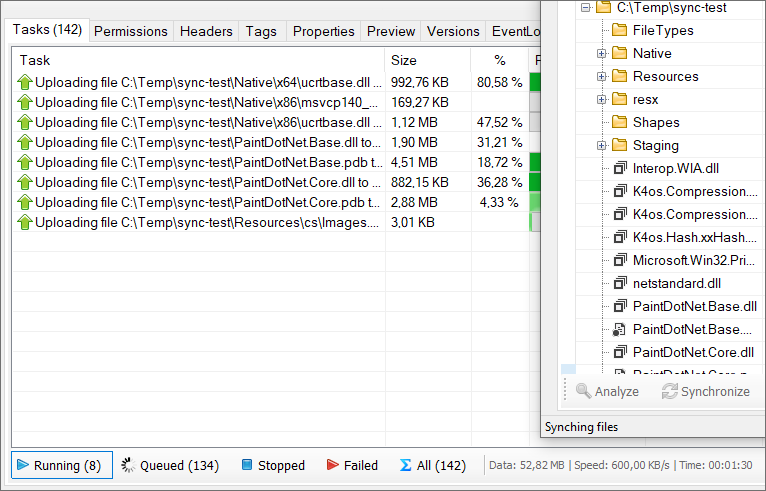
Folder synchronization is in progress
Sync Job Options
Each Sync Job has a set of options that define its behavior. To configure Sync Job options, click the corresponding link located on the toolbar.

Sync Job options link
The Sync Job Options dialog will open:
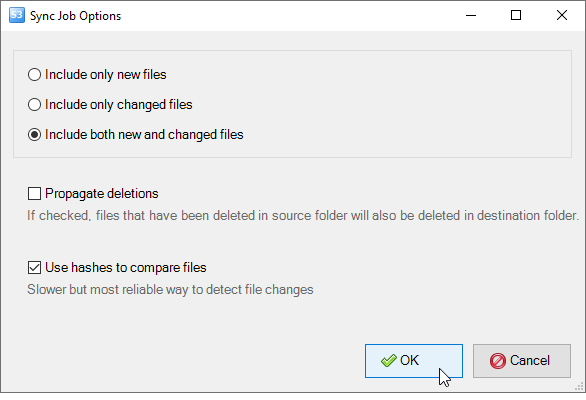
Sync Job Options dialog
You can choose which types of modifications to include in synchronization:
- Include only new files - Only new files will be synchronized; changed files will be ignored.
- Include only changed files - Only changed files will be synchronized; new files will be ignored.
- Include both new and changed files - Both new and changed files will be synchronized.
Propagate deletions - If this option is enabled, files deleted from the source folder will also be deleted from the destination folder.
Use hashes to compare files - S3 Browser will analyze file contents by calculating hashes for local files and comparing them to hashes stored in remote file metadata (remote files are not downloaded). This method is slower than comparing by modification date but offers the highest accuracy in detecting file changes.
Managing Sync Jobs
To add a new Sync Job
Click the Add new job button located next to the last job header:
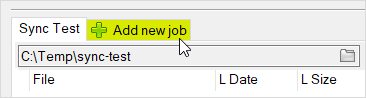
How to add a new sync job
A new Sync Job will be added:
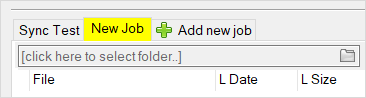
New Sync Job added
To rename a Sync Job
Right-click the tab header of the Sync Job you want to rename and choose Rename Job... from the context menu.
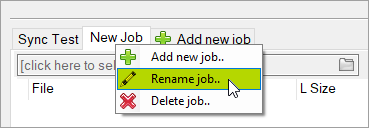
How to rename a Sync Job
The Rename Sync Job dialog will open:
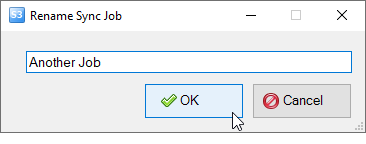
Rename Sync Job dialog
Enter a new name for the Sync Job and click OK.
To delete a Sync Job
Right-click the tab header of the Sync Job you want to delete and choose Delete Job... from the context menu.
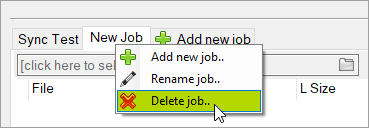
How to delete a Sync Job
A confirmation dialog will appear:
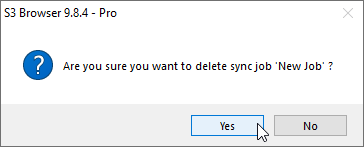
Delete Sync Job Confirmation dialog
Click Yes to delete the Sync Job, or No to cancel.
|

