Amazon S3 Object Tagging
Object Tagging Overview
Amazon S3 Object Tags - are key-value pairs applied to S3 objects which can be created,
updated or deleted at any time during the lifetime of the object.
You may use object tags to store object-specific metadata in key-value form.
You may also use object tags to create IAM policies, setup S3 Lifecycle policies, and customize storage metrics.
You can configure tag-based object transitions between storage classes and expire objects in the background.
With S3 Browser you
can easily manage Object Tags from a simple user interface.
How to View and Edit Amazon S3 Object Tags
To View Object Tags
1. Start S3 Browser and navigate to the file you would like to view/edit tags for.
2. Click Files, Edit Object Tags
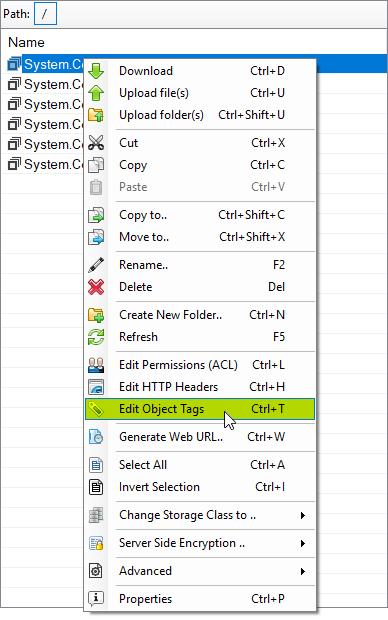
Click Files, Edit Object Tags
3. The Tags tab will open
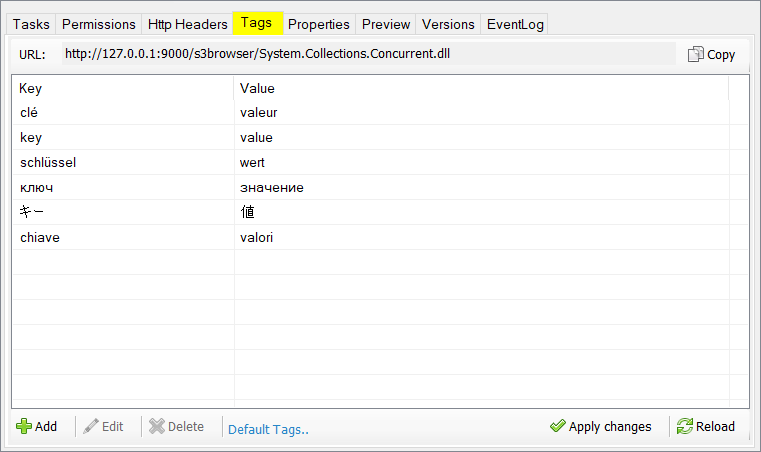
The Tags tab - allows you to view and edit Amazon S3 Object Tags
Here you can view, edit, delete existing object tags and apply new ones.
To Edit Existing Object Tag
1. Select the tag you want to edit and click Edit
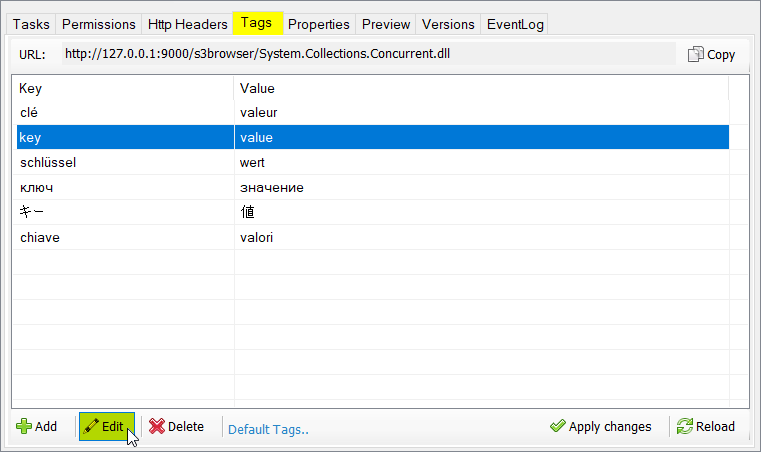
Select the tag you want to edit and click Edit
Edit Object Tag dialog will open
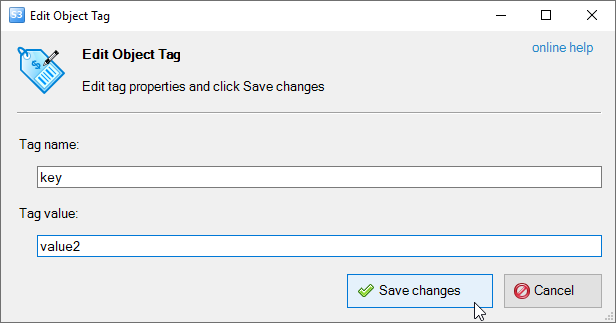
Edit Object Tag dialog
2. Edit tag and click Save changes
3. Click Apply changes on the Tags tab.
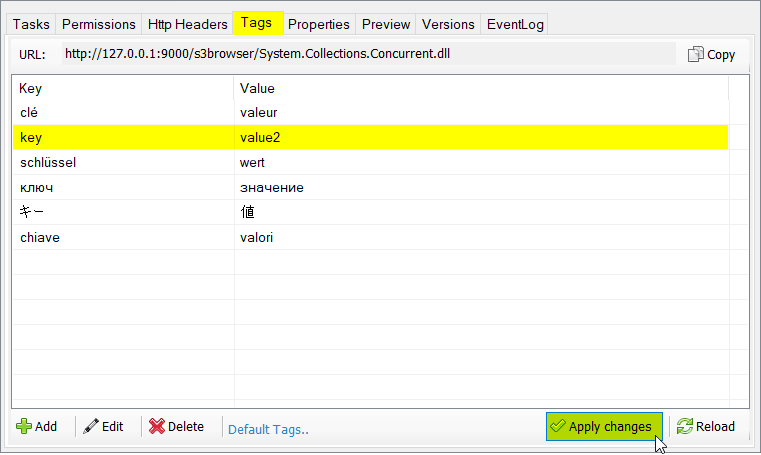
Click Apply changes
To Delete One or Multiple Object Tags
1. Select one or multiple object tags you want to delete and click Delete
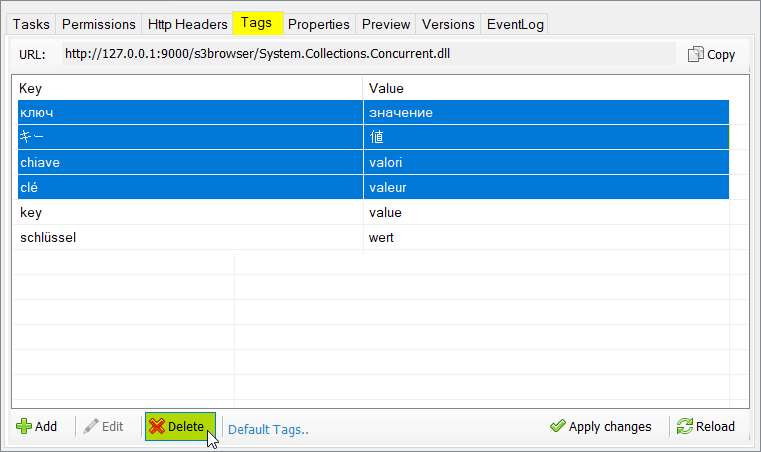
Select one or multiple object tags you want to delete and click Delete
2. Click Apply changes
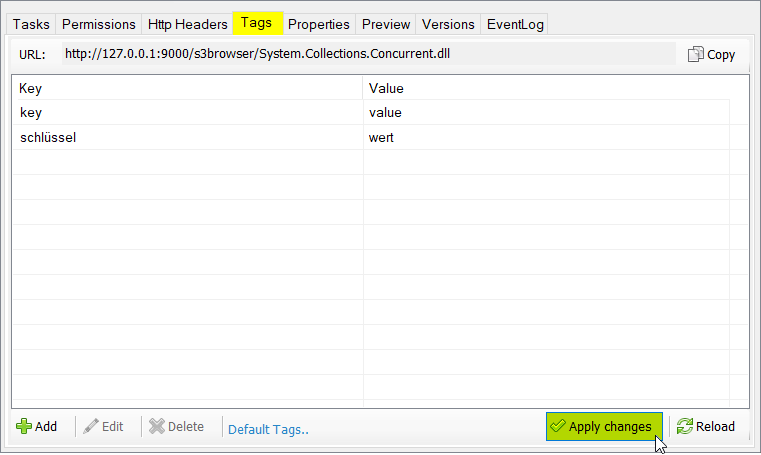
Click Apply Changes To Delete Object Tags
To Add New Object Tag
1. Click the Add button on the Tags tab
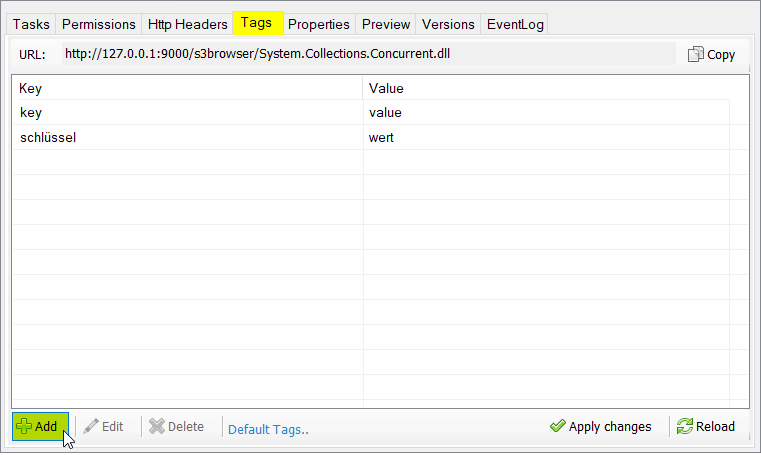
Click Add to Add new Object Tag (or press the Ins key)
Add New Object Tag dialog will open
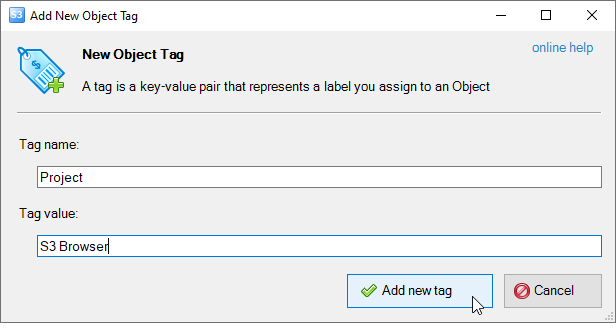
Add New Object Tag Dialog
2. Specify Tag name and Value and click Add new tag
3. Click Apply changes on the Tags tab.
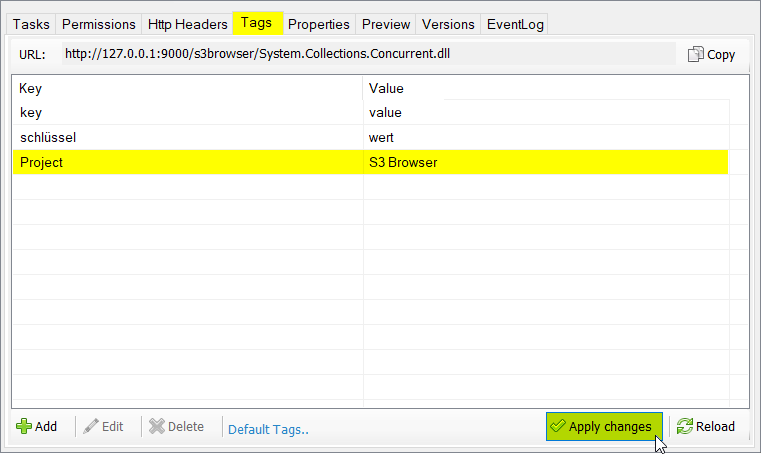
Click Apply Changes To Add New Object Tag
Apply Tags Automatically During Uploading
Default Object Tags feature allows you to apply object tags automatically during uploading.
This is a set of rules. Each rule consists of Bucket name (or mask) and File name (or mask) which identify
one or more objects to which the rule applies and the Tag Key and Tag Value.
When you upload the file via S3 Browser, it looks up for the matching rule. If corresponding rule found, the tag
defined in the rule is automatically applied. If multiple rules found, the first matching rule is applied.
The rules are stored locally in S3 Browser settings folder. If you define the rules on a Machine A and then upload
the file from the Machine B, the rules are not applied. You may transfer rules to another computer, they are located
in the %APPDATA%\S3Browser folder in the file named bucket.rules.
To configure Default Object Tags
1. Click Tools, Default Object Tags..
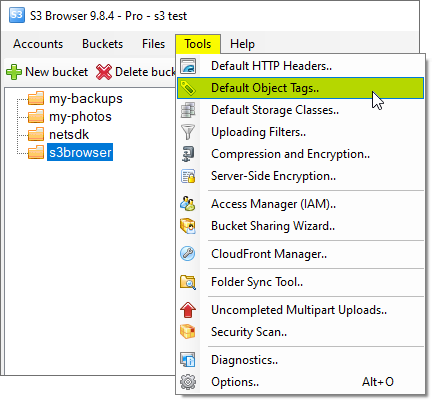
Click Tools, Default Object Tags
Default Object Tags dialog will open
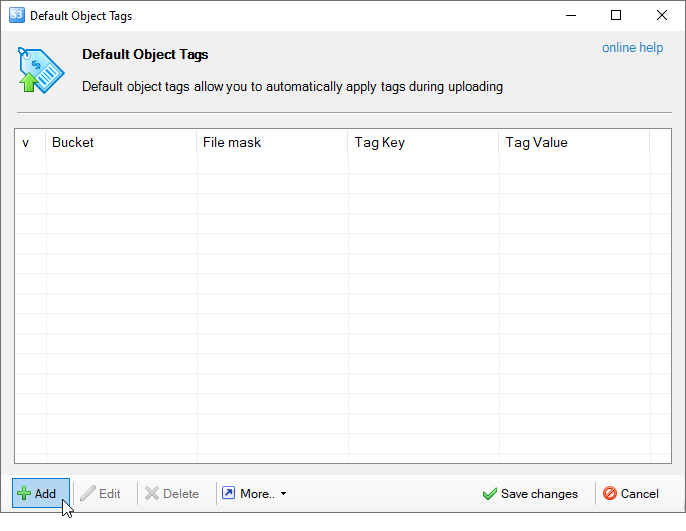
Default Object Tags dialog
To add new Default Object Tag
1. Click the Add button, Add New Default Object Tag dialog will open
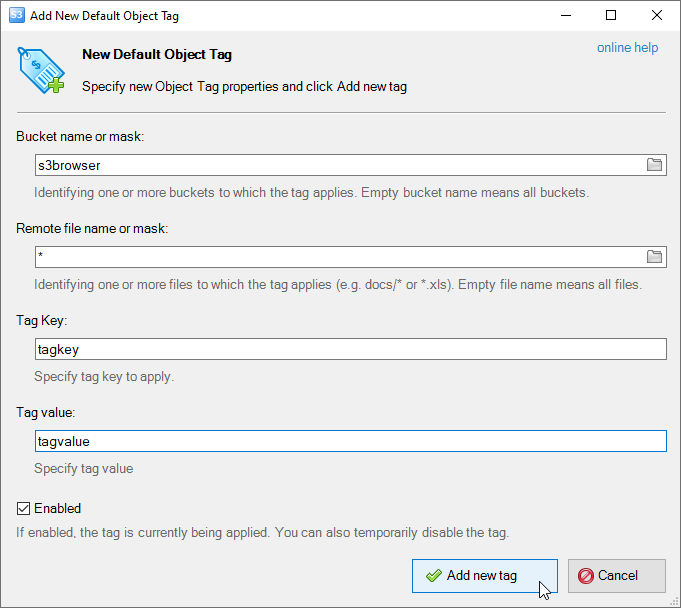
Add New Default Object Tag dialog
2. Specify Default Object Tag Properties - bucket name (or mask), file name (or mask), tag key and tag value.
Mark the Enabled checkbox if you would like to make the tag active.
3. Click Add new tag
4. Click Save changes to close Default Object Tags dialog and save changes.
To Edit existing Default Object Tag
1. Select the tag you want to edit and click Edit
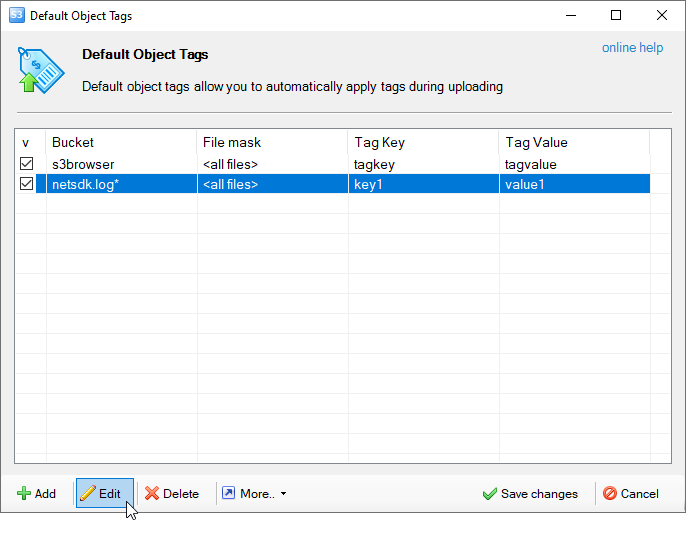
Select the tag you want to edit and click Edit
Edit Default Object Tag dialog will open
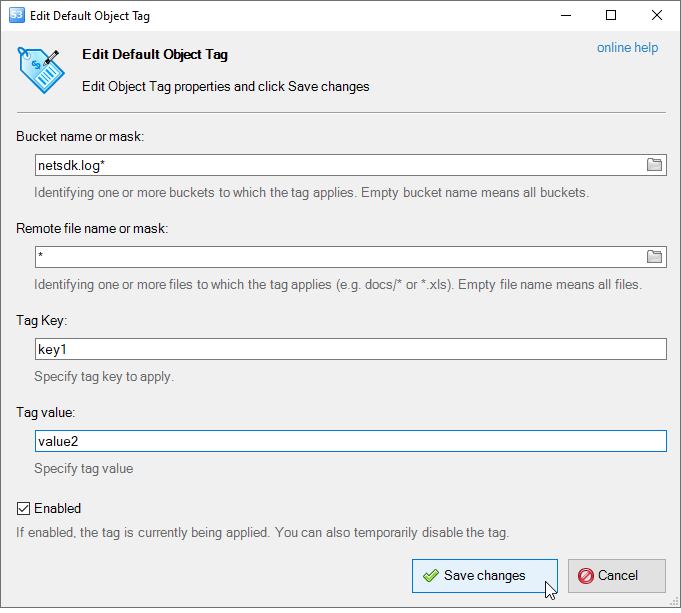
Edit Default Object Tag dialog
2. Edit Default Object Tag properties and click Save changes
4. Click Save changes to close Default Object Tags dialog and save changes.
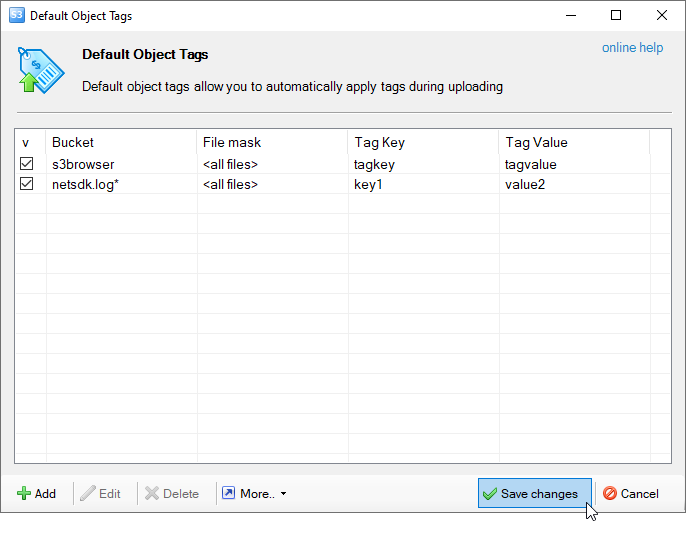
4. Click Save changes to close Default Object Tags dialog and save changes.
To Delete One or Multiple Default Object Tag
1. Select one or multiple Default Object Tags and click Delete
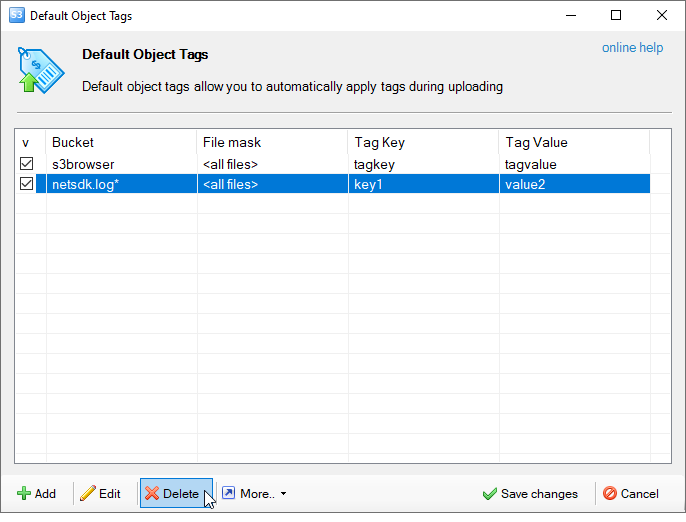
Select one or multiple Default Object Tags and click Delete
2. Click Save changes to close Default Object Tags dialog and save changes.
Additional Default Object Tag dialog features
All described above Default Object Tag operations and some additional features are available through the context menu
and via the keyboard shortcuts.
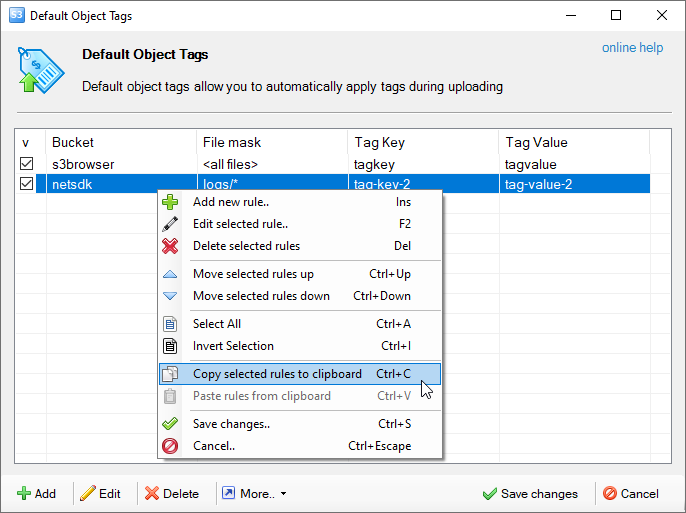
Do right-click to open contex menu
|

