Default Storage Classes
Default Storage Classes Overview
The Default Storage Classes feature allows you to upload files directly to any storage class on Amazon S3.
The Storage Class directive is specified as part of the upload request, so no extra requests and no extra charges involved
to upload files directly to any storage class on your choice.
This is a set of rules. Each rule consists of Bucket name (or mask) and File name (or mask) which identify
one or more objects to which the rule applies.
When you upload the file with S3 Browser, it looks up for the matching rule. If corresponding rule found, the storage class
defined in the rule automatically applied. If multiple rules found, the first matching rule applied.
The rules are stored locally in S3 Browser's settings folder. If you define the rules on the Machine A and then upload
the files from the Machine B, the rules are not applied. You may transfer rules to another computer, they are located
in the %APPDATA%\S3Browser folder in the bucket.rules file.
To add new Storage Class Rule
1. Click Tools, Default Storage Classes
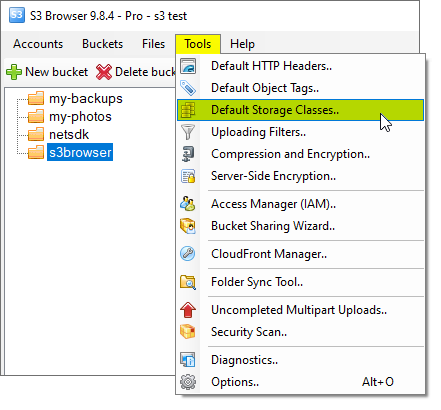
Click Tools, Default Storage Classes
The Default Storage Classes dialog will open:
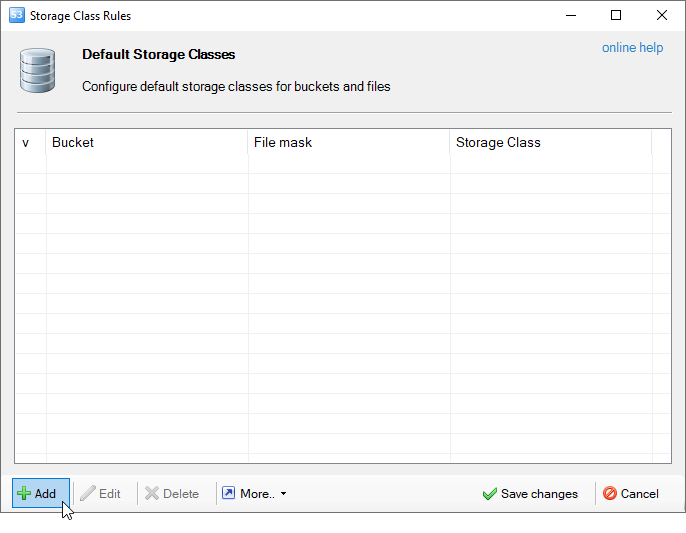
Default Storage Classes dialog allows you to view/edit/delete Default Storage Classes
2. Click Add, the Add New Storage Class Rule dialog will open:
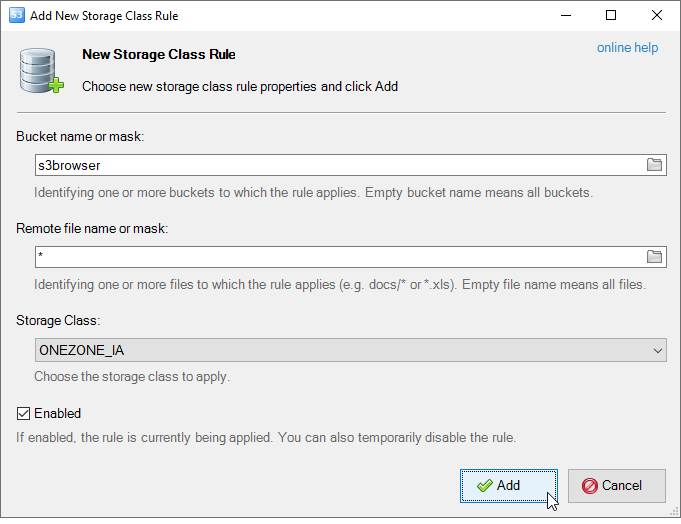
The Add New Storage Class Rule dialog
3. Specify the Bucket name or mask, Remote file name or mask and desired Storage Class and click Add.
Bucket name and File name are optional fields. If you will leave them empty, S3 Browser will
apply the Storage Class to any file you upload to any bucket.
The wildcards are also allowed in the bucket and file name.
3. Click Save changes
To Edit Existing Storage Class Rule
1. Select the rule you want to edit and click Edit
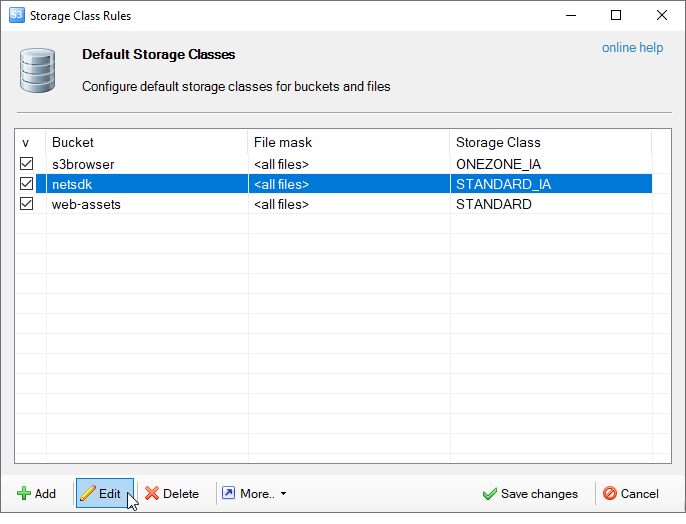
Select the rule you want to edit and click Edit.
The Edit Storage Class Rule dialog will open:
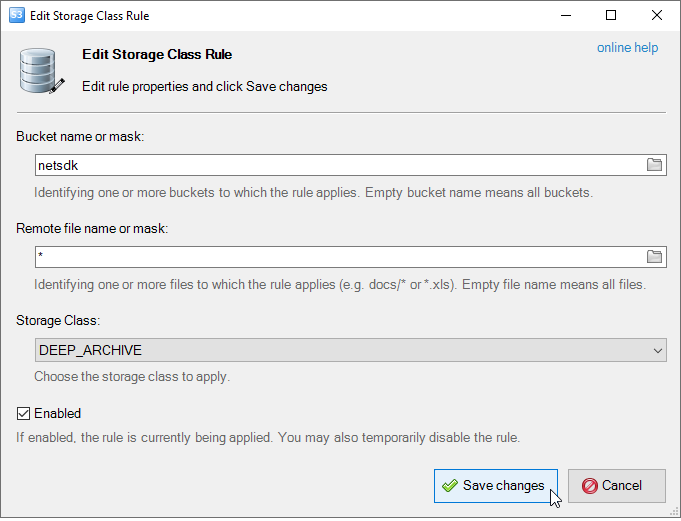
The Edit Storage Class Rule dialog
2. Modify the properties you need and click Save changes.
To delete one or multiple Storage Class Rules
1. Select the rules you want to delete and click Delete
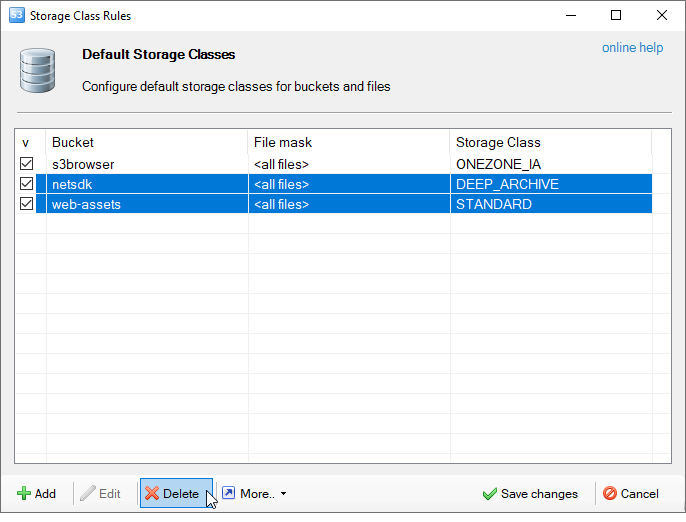
Select the rules you want to delete and click Delete.
2. Click Save changes
Additional Default Storage Classes Dialog features
All described above Default Storage Class operations and some additional features are available through the context menu
and via the keyboard shortcuts.
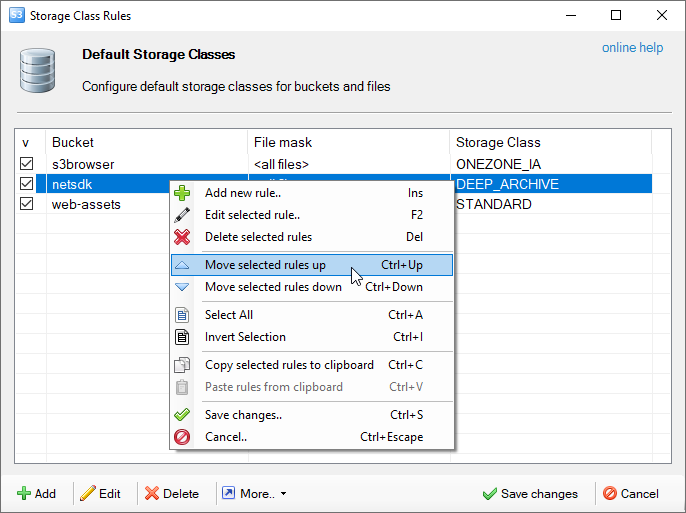
Do right-click to open the contex menu
|

