Working with uploading filters
Uploading filters overview
By default S3 Browser
uploads all files and folders to Amazon S3.
Uploading filters allow you to include or exclude some particular files and folders to/from uploading.
This could be useful if you would like to backup just some particular types of files,
for example images, documents, video files, etc.
Using uploading filters you may also exclude some files or folders from uploading,
for example system or hidden files, temporary files, too large files or files created after specific date.
To add new uploading filter
1. Start S3 Browser and click Tools, Uploading Filters..:
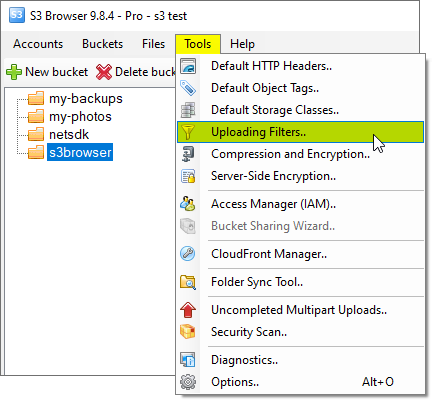
Click Tools, Uploading Filters..
2. The Uploading Filters dialog will open:
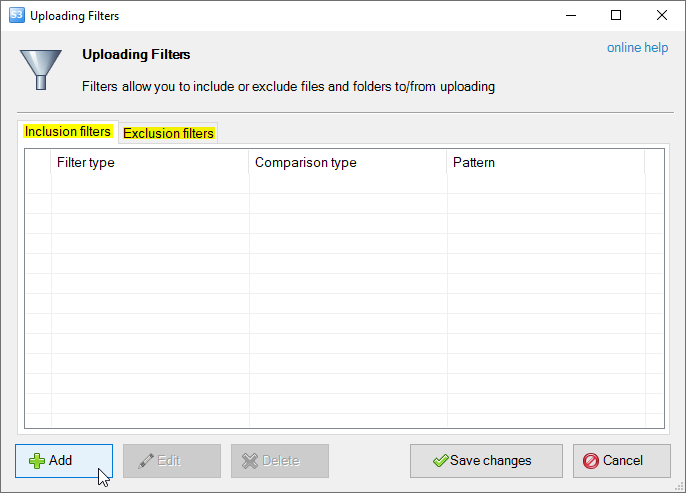
The Uploading Filters dialog
3. Choose the kind of filter you want to add:
-
Inclusion filters - to upload just some particular files.
-
Exclusion filters - to exclude some files from uploading.
4. Click the Add button.
The Add New Filter dialog will open:
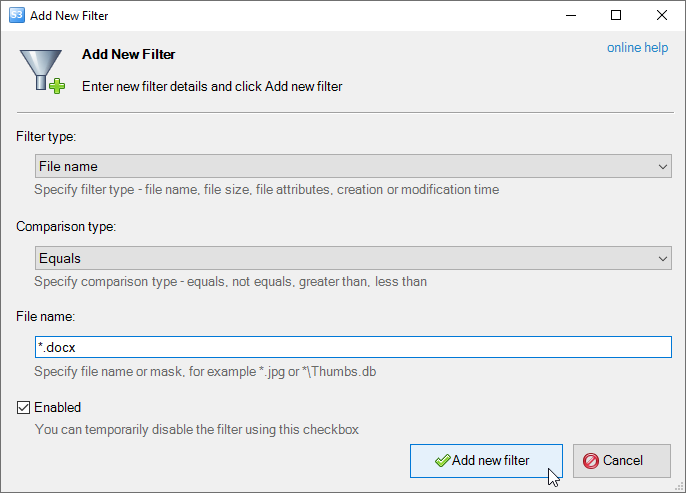
Add New Filter dialog
5. Specify Filter type, Comparison type and filter details and click Add new filter.
6. Click Save changes.
The following filter types are supported:
File name filter
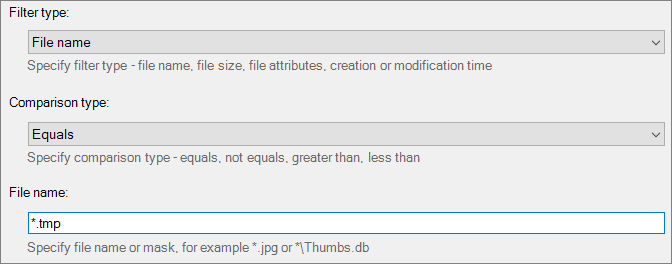
File name filter
File name filter allows you to include or exclude files and folders to/from uploading based on their name (path).
Wildcard characters are supported. File name is case insensitive.
The following comparison types are supported for file name filter:
Examples:
- Inclusion filter: File name - Equals - *.jpg - includes all jpg files
- Exclusion filter: File name - Equals - Thumbs.db - excludes all Thumbs.db files
- Exclusion filter: File name - Equals - C:\Users\moiseev\Pictures\Unsorted\* - excludes Unsorted folder
File size filter
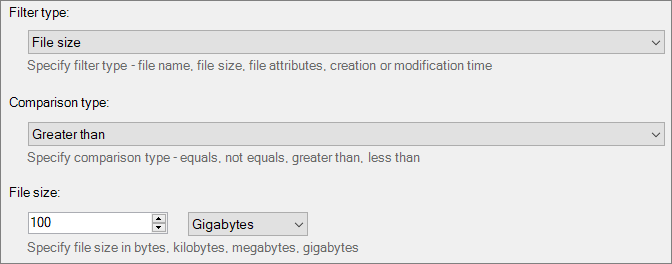
File size filter
File size filter allows you to include or exclude files to/from uploading based on their size.
You can specify file size in bytes, kilobytes, megabytes, gigabytes, terabytes.
The following comparison types are supported for file size filter:
- Equals
- Not equals
- Greater than
- Less than
Examples:
- Exclusion filter: File size - Equals - 0 bytes - exclude empty files
- Exclusion filter: File size - Greater than - 10 Gb - exclude files larger than 10 Gb
File attributes filter
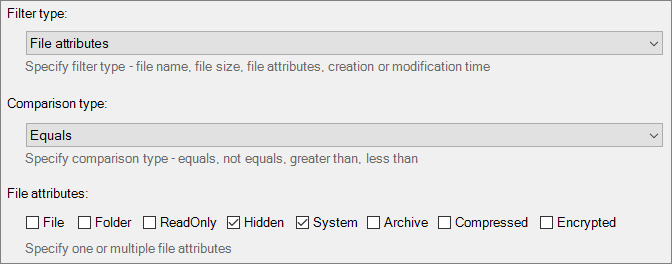
File attributes filter
File attributes filter allows you to include or exclude files and folders to/from uploading based on their attributes.
You can specify the following attributes: File, Folder, ReadOnly, Hidden, System, Archive, Compressed, Encrypted.
If you specify multiple attributes in one filter, file or folder will only match if they have all specified attributes
(AND operator is used).
The following comparison types are supported for file attributes filter:
Examples:
- Exclusion filter: File attributes - Equals - Hidden, System - exclude hidden and system folders and files
- Exclusion filter: File attributes - Equals - Folder, System - exclude system folders
File creation date and file modification date filters
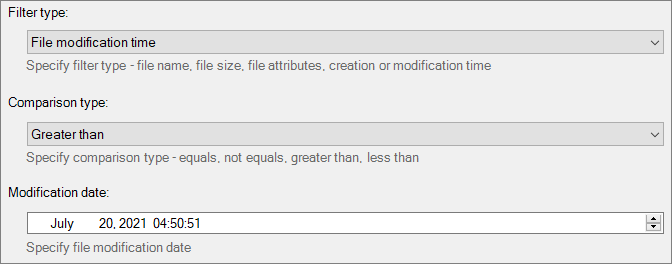
File creation date and file modification date filters
File creation date and file modification date filters allow you to include or exclude files and folders to/from
uploading based on their creation or modification time.
The following comparison types are supported for these filters:
- Equals
- Not equals
- Greater than
- Less than
Examples:
- Inclusion filter: File creation date - Less than - January 1, 2014 - inlcude files and folders created before January 1, 2014
- Exclusion filter: File creation date - Greater than - February 10, 2014 - exclude files and folders created after February 10, 2014
To edit filters
1. Click Tools, Uploading Filters..:
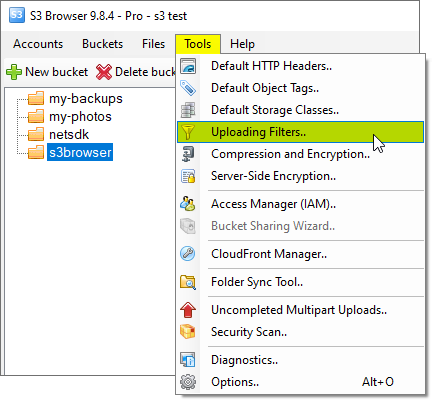
Click Tools, Uploading Filters..
2. The Uploading Filters dialog will open:
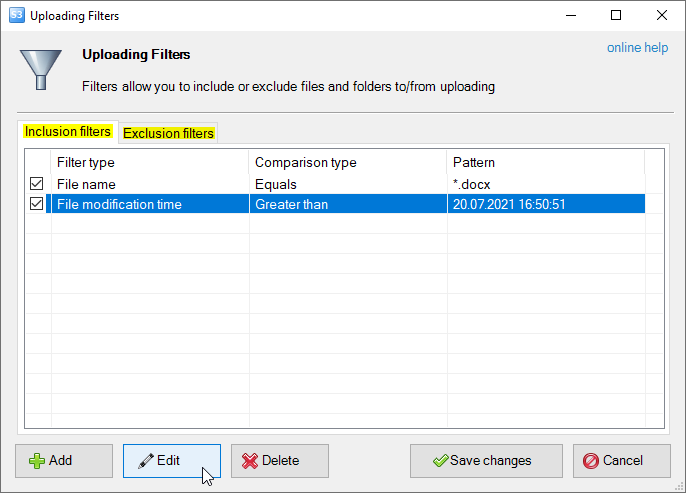
Uploading Filters dialog
3. Choose the filter type - Inclusion or Exclusion.
4. Select the filter you would like to edit and click Edit.
The Edit Filter dialog will open:
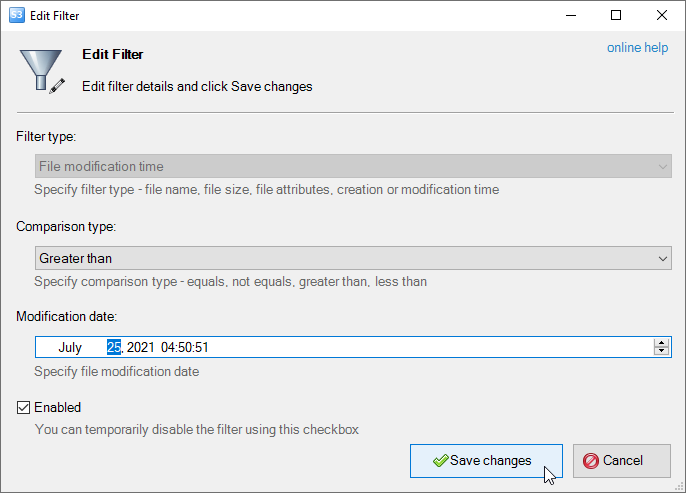
Edit filter details and click Save changes
5. Edit filter details and click Save changes.
6. Click Save changes.
To delete filters
1. Click Tools, Uploading Filters..:
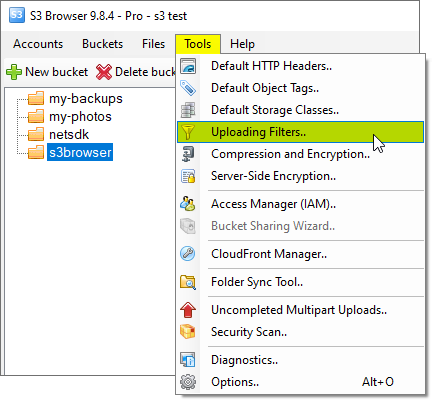
Click Tools, Uploading Filters..
2. The Uploading Filters dialog will open:
3. Choose the kind of filters you want to delete: Inclusion or Exclusion.
4. Choose the filters you want to delete and click Delete
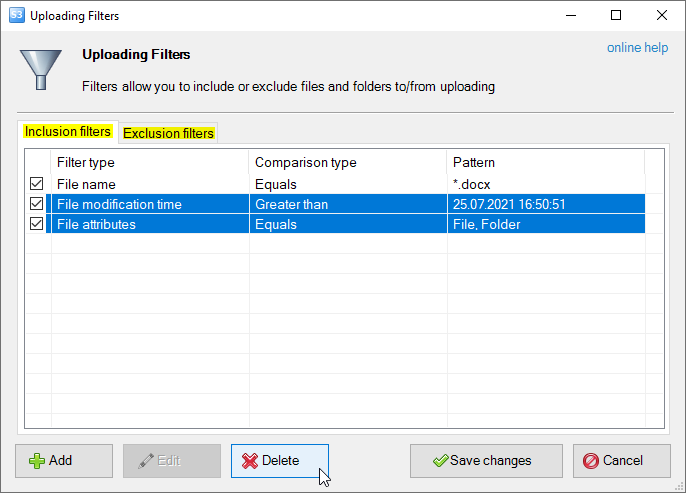
Choose the filters you want to delete and click Delete
5. Click Save changes.
|

