Object Lock Retention Rules
Object lock retention rules overview
Object Lock Retention Rules allow you to apply Object Lock retention automatically
when you upload files to Amazon S3.
This set of bucket/key rules is defined in S3 Browser. During the uploading process,
S3 Browser uses these rules to apply retention settings to the files that match the specified criteria.
These rules are stored locally and are specific to S3 Browser and the machine on which they are created.
If you upload from another computer, the rules will not apply. However, you may transfer the rules file between
computers by using the following path: %APPDATA%\S3Browser\bucket.rules
There is another way to automatically apply Object Lock Retention:
Default retention settings.
This Amazon S3 feature allows you to configure default retention settings at the bucket level.
Since it's an S3 native feature, it is independent of the tool or computer being used.
Pros of S3 Browser's Object Lock Retention Rules:
-
Flexible - The rule may cover a single file, folder, bucket, or group of files, folders, or buckets.
-
Legal Hold support
- Unlike Amazon S3's default retention settings,
S3 Browser's Object Lock Retention Rules allow you to configure automatic Legal Hold application.
Cons of S3 Browser's Object Lock Retention Rules:
-
Machine/App specific - These rules are specific to S3 Browser and are stored locally.
If you upload from a different machine or application, the rules will not apply.
To add new retention rule
1. Start S3 Browser and click Tools, Object Lock Retention Rules..
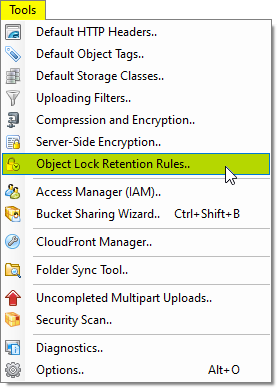
Click Tools, Object Lock Retention Rules..
The Object Lock Retention Rules dialog will open:
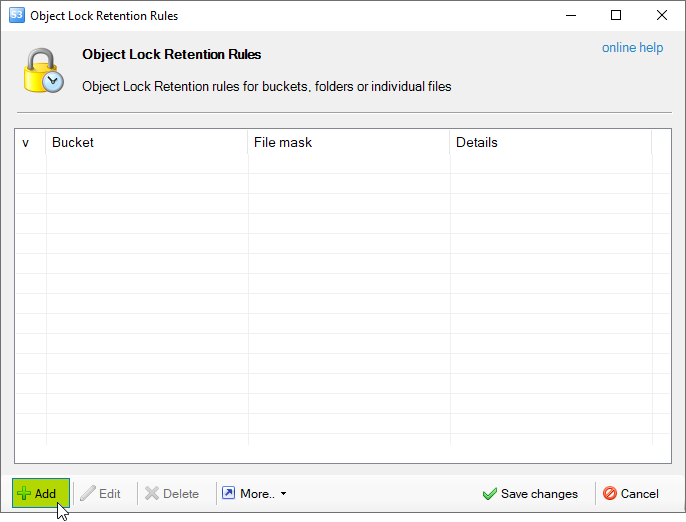
The Object Lock Retention Rules dialog
2. Click Add, the Add New Object Lock Retention Rule dialog will open:
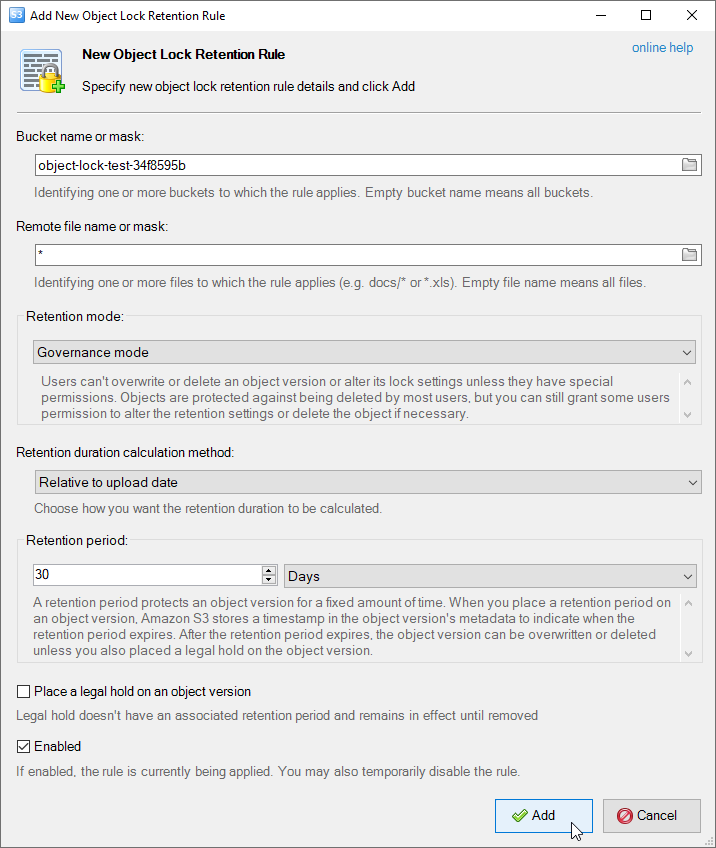
The Add New Object Lock Retention Rule dialog
3. Configure rule details as described below:
Bucket name or mask: - Identifying one or more buckets to which the rule applies.
Empty bucket name means all buckets.
Remote file name or mask: - Identifying one or more files to which the rule applies (e.g. docs/* or *.xls).
Empty file name means all files.
Retention mode: - Retention modes apply different levels of protection to your objects.
You can apply either Governance or Compliance retention mode to any object version that is protected by Object Lock.
Governance mode: - Users can't overwrite or delete an object version or alter its lock settings unless
they have special permissions. Objects are protected against being deleted by most users,
but you can still grant some users permission to alter the retention settings or delete the object if necessary.
Compliance mode: - Protected object version can't be overwritten or deleted by any user,
including the root user in your AWS account. When an object is locked in compliance mode,
its retention mode can't be changed, and its retention period can't be shortened.
Retention duration calculation method: - Choose how you want the retention duration to be calculated - this can be
relative to upload date or fixed expiration date.
Relative to Upload Date: - with this method, the retention period is calculated based on the date when the file was uploaded.
For example, if you set a retention period of 30 days, the object will be retained for 30 days from the upload date.
Fixed Expiration Date: - this method allows you to set a specific expiration date for the object.
No matter when the file was uploaded, it will be retained until the fixed expiration date you have set.
Choosing between these methods will depend on your specific requirements and use case.
The relative option offers flexibility with a rolling window of retention, while the fixed option provides
a definitive end point for retention.
Place a legal hold on an object version - check to apply Legal Hold to the file.
3. Click Add and Save changes
To edit retention rule
1. Select the rule you want to edit and click Edit
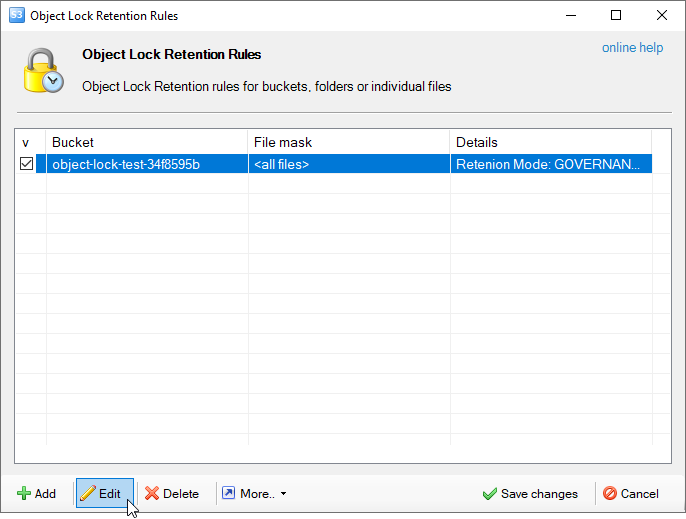
The Object Lock Retention Rules dialog
The Edit Object Lock Retention Rule dialog will open:
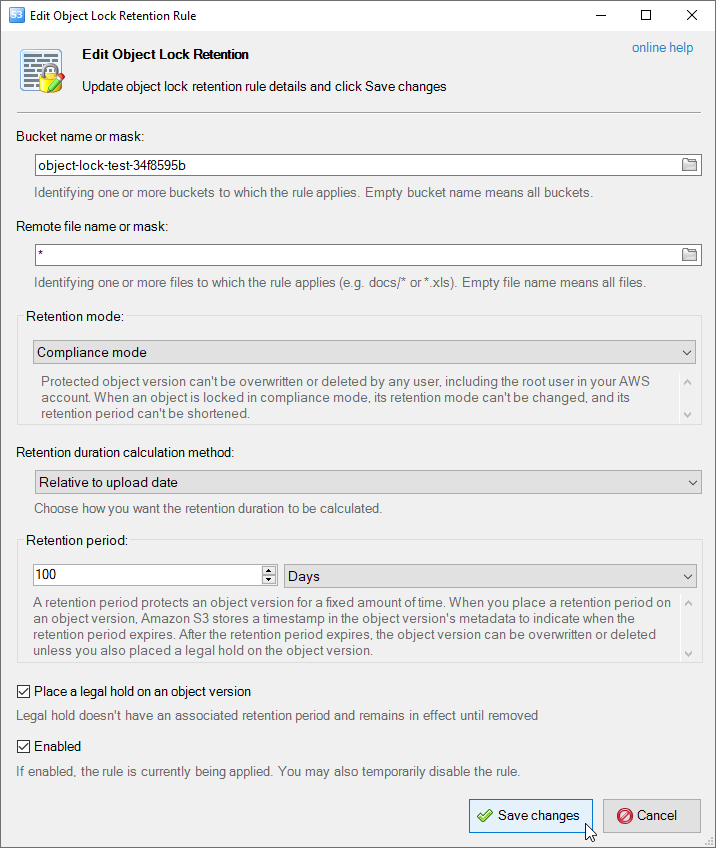
The Edit Object Lock Retention Rule dialog
2. Modify the fields you need and click Save changes.
To delete one or multiple retention rules
1. Select the rules you want to delete and click Delete.
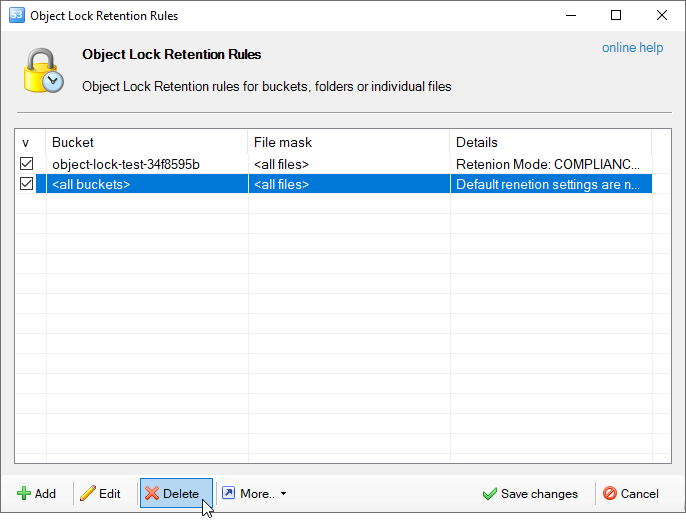
How to delete Object Lock Retention Rules
3. Click Save changes
Additional features
All described above operations and some additional features are available through the context menu
and via the keyboard shortcuts.
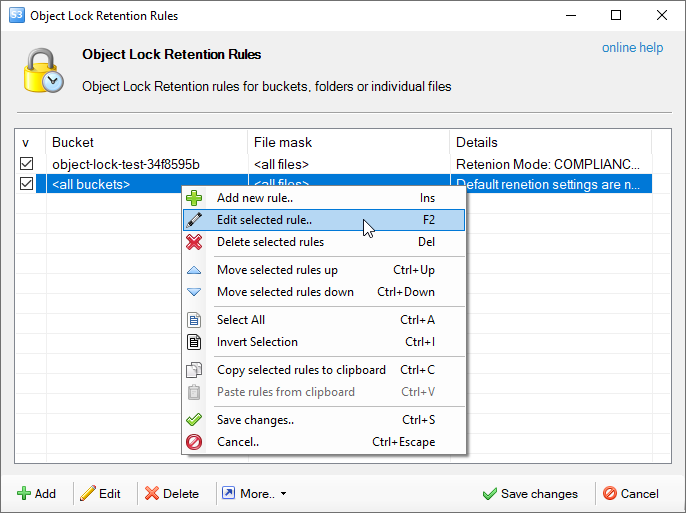
Some additional features are available through the context menu
Related materials
|

