The Standard - Infrequent Access Storage Class
The Standard - Infrequent Access Storage Class Overview
Amazon S3 team introduced the new storage class that allows you to reduce your storage costs for data that is accessed
infrequently but still needs an immediate access.
The new S3 Standard - Infrequent Access (Standard - IA) storage class offers the same high durability (99.999999999%),
low latency, and high throughput of S3 Standard and inherits all of the existing S3 features including security and access management,
data lifecycle policies, cross-region replication, and event notifications.
Prices for Standard - IA start at $0.0125 per gigabyte per month with a 30 day minimum storage duration for billing,
and a $0.01 / gigabyte charge for retrieval (in addition to the usual data transfer and request charges).
You can find more details in the
official AWS blog. Below we will describe how to take advantage of this new storage class with
S3 Browser.
To apply the Standard-IA storage class for existing files
1. Start S3 Browser and select the file(s) and/or folder(s) you want to change storage class for.
2. Click Files, Change Storage Class to, STANDARD_IA
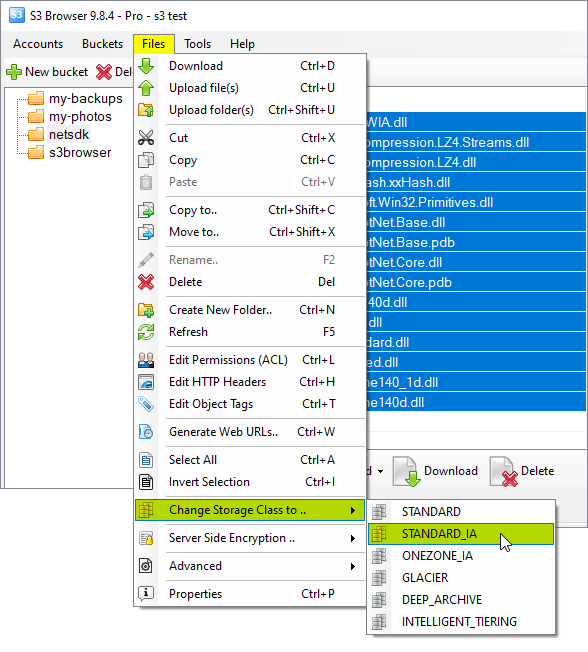
How to apply the Standard-IA storage class for already uploaded files
3. S3 Browser will update storage class for selected files and refresh files list.
To apply the Standard-IA storage class for an entire Bucket
1. Start S3 Browser and select the bucket you want to change storage class for.
2. Click Buckets, Change Storage Class to, STANDARD_IA
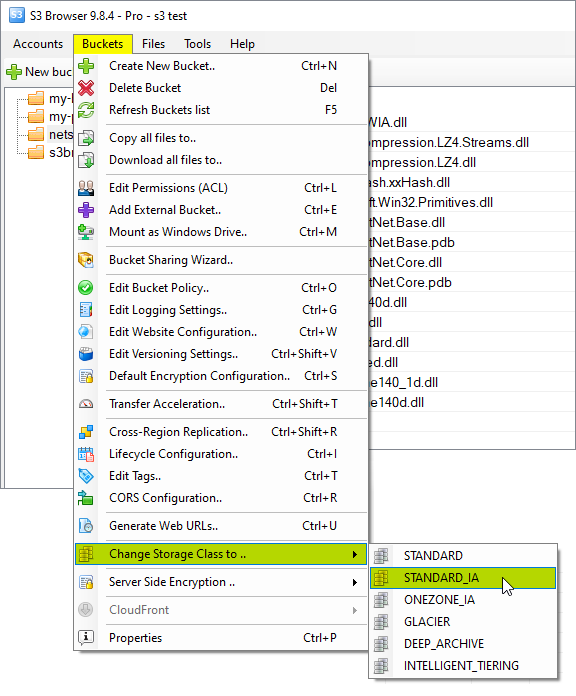
How to apply the Standard-IA storage class for an entire bucket
3. S3 Browser will apply selected storage class for all files inside the bucket.
If your Amazon S3 Bucket contains a lot of files, this operation may take a while.
You can significantly increase performance with
S3 Browser Pro.
It allows you to increase the number of concurrent working threads
and thereby process your files much more faster!
Automatic transition to the Standard-IA storage class
You can configure automatic transition to the Standard-IA storage class via
Lifecycle Rules,
please check the steps below for detailed instructions.
1. Start S3 Browser and select the bucket you want to configure lifecycle rules for
2. Click Buckets, Lifecycle Configuration
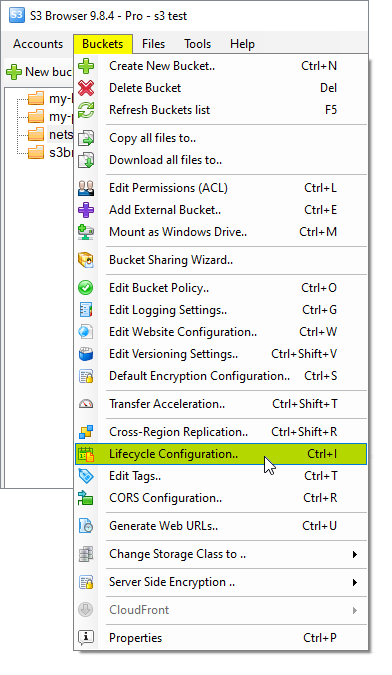
Select the bucket and click Buckets, Lifecycle Configuration.. Or use the CTRL+I keyboard shortcut.
The Bucket Lifecycle Rules dialog will open:
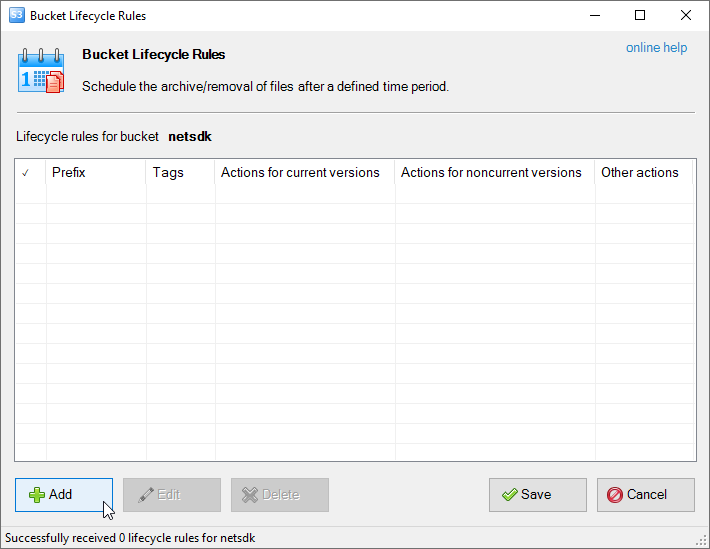
Bucket Lifecycle Configuration dialog
Click the Add button, the New lifecycle Rule dialog will open:
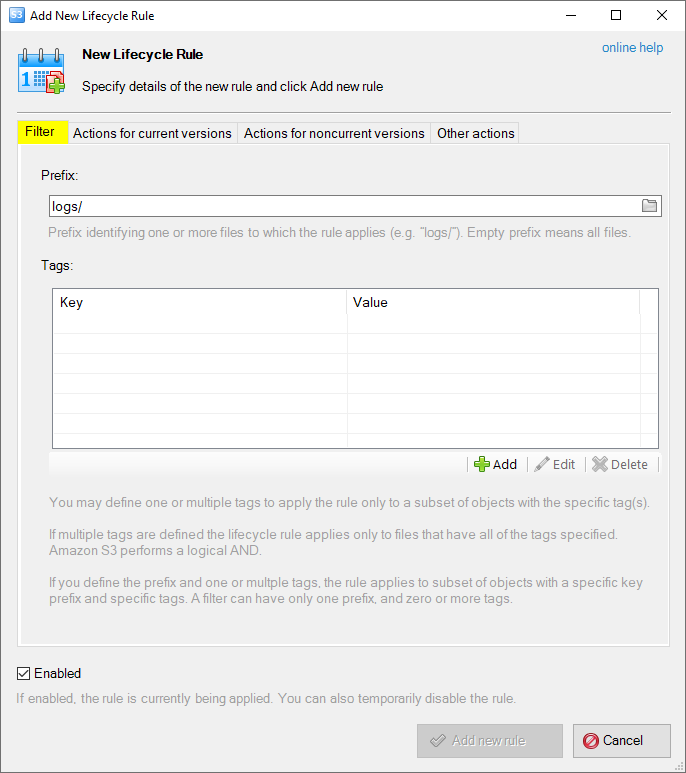
Transition to the Standard-IA storage class via lifecycle rules
3. Specify the Prefix - choose the folder if you would like to configure transition to Standard-IA for the
particular folder or leave this field empty to apply the Standard-IA storage class for entire bucket.
4. Switch to the Actions for current versions tab
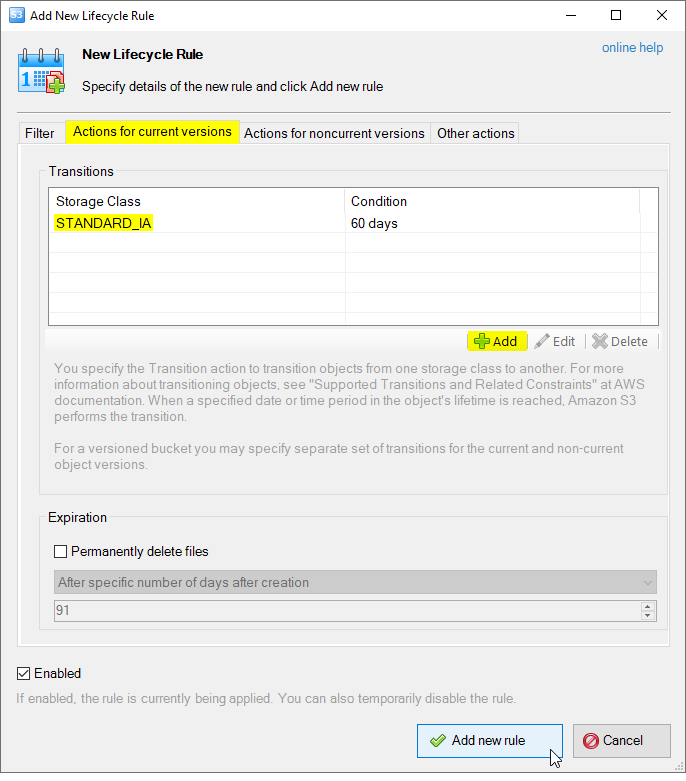
Add New Lifecycle Rule dialog - Actions for current versions actions
5. Add new transition to the STANDARD_IA storage class.
5.1 (Optional) Configure the same for noncurrent versions if you would like to transfer object versions for
versioning-enabled buckets
6. Click Add new rule to add new rule into the list and Save to apply changes.
To automatically apply Standard-IA after uploading
You may configure S3 Browser to automatically apply the STANDARD_IA storage class for files during uploading.
The Storage Class directive is specified as part of the upload request, so no extra requests and no extra charges involved
to upload files directly to STANDARD_IA.
This can be configured via Default Storage Classes.
1. Click Tools, Default Storage Classes..
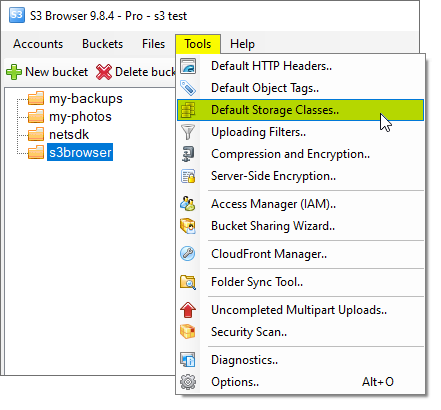
Click Tools, Default Storage Classes
The Storage Classes Rules dialog will open:
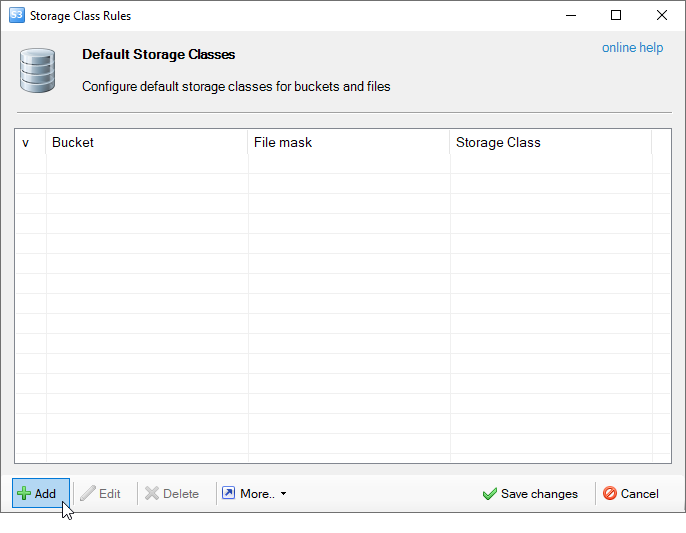
Default Storage Classes dialog.
2. Click Add, the Add new Storage Class Rule dialog will open:
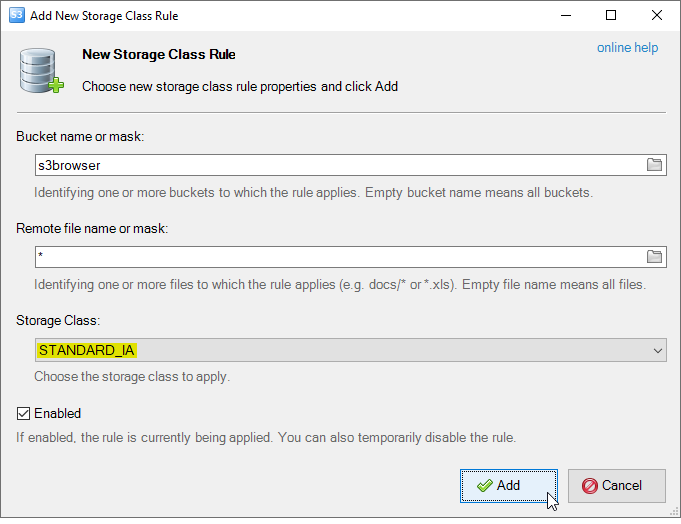
Add new Default Storage Class dialog
3. Specify the Bucket and optional file mask and desired Storage Class.
4. Click Add and Save changes
|

