Intelligent Tiering Configuration - Table of Contents
Intelligent Tiering Overview
The S3 Intelligent-Tiering storage class designed to optimize storage costs by automatically moving data
to the most cost-effective access tier.
It monitors usage patterns of the objects and automatically moves object to the most cost-effective access tier.
By default the Intelligent-Tiering storage class moves objects to three access tiers:
-
Frequent Access - for files that are accessed frequently (the STANDARD storage class equivalent).
-
Infrequent Access - 45% lower-cost tier for files that have not been accessed for 30 consecutive days
(the STANDARD_IA storage class equivalent).
-
Archive Instant Access tier - 82% lower-cost tier for files that have not been accessed for 90 consecutive days
(the GLACIER_IR
storage class equivalent).
You may also activate additional archive tiers to save even more on storage fees for files that are not accessed frequently.
-
Archive Access - 84% lower-cost tier for files that have not been accessed for at least 90 consecutive days
(the GLACIER
storage class equivalent).
-
Deep Archive Access - 95% lower-cost tier for files that have not been accessed for at least 90 consecutive days
(the DEEP_ARCHIVE
storage class equivalent).
Please also note that files moved to Archive and Deep Archive access tiers are not accessible immediately,
you need to initiate the Restore first and wait from 1-2 minutes
to 48 hours (depending on the access tier and retrieval method, please check
aws documentation for more details.
Additional archive tiers are configured by applying Intelligent Tiering Configuration to the bucket
and you may use S3 Browser
to perform this task with ease.
Please check the below instructions for more details.
To Apply Intelligent Tiering Configuration
1. Navigate to the bucket you want to configure Intelligent Tiering for and click
Buckets, Intelligent Tiering Configuration
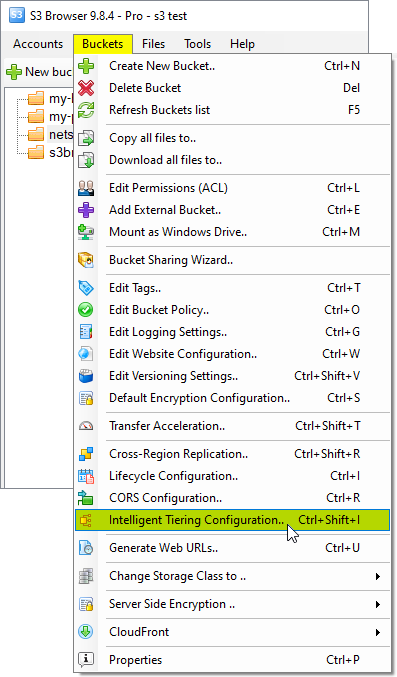
Click Buckets, Intelligent Tiering Configuration.. Or use the Ctrl+Shift+I keyboard shortcut.
The Intelligent Tiering Configurations dialog will open:
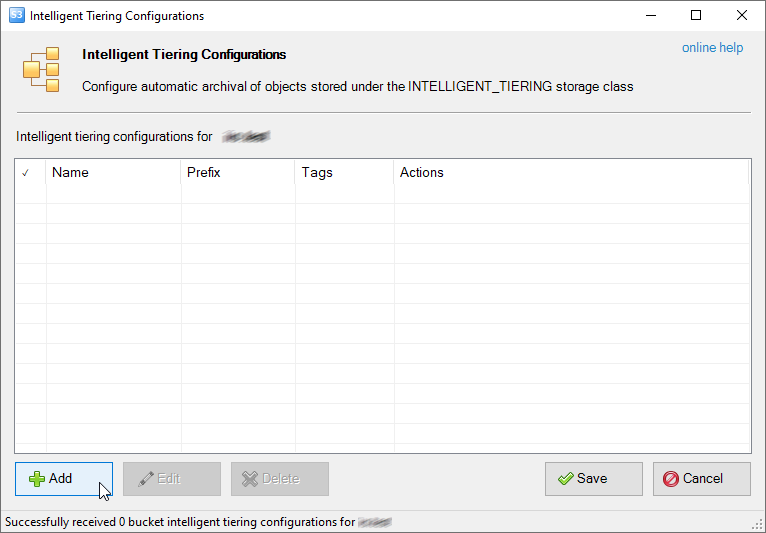
The Intelligent Tiering Configurations dialog. Click Add or use the Insert keyboard shortcut.
2. Click Add.
The Add New Intelligent Tiering Configuration dialog will open.
Configuration name: - you may assign any name to your configuration, it may contain letters and numbers and limited to 64 characters. Configuration name can not be edited after configuration created.
By default S3 Browser assigns randomly generated id as a name which you can edit to reflect the configuration details.
Below the Configuration name field you may see two tab pages:
-
Filter - the page where you define the filter.
The filter identifies one or more files to which the rule applies.
-
Actions - the page where you define access
tiers to apply to files covered by the filter.
Filter
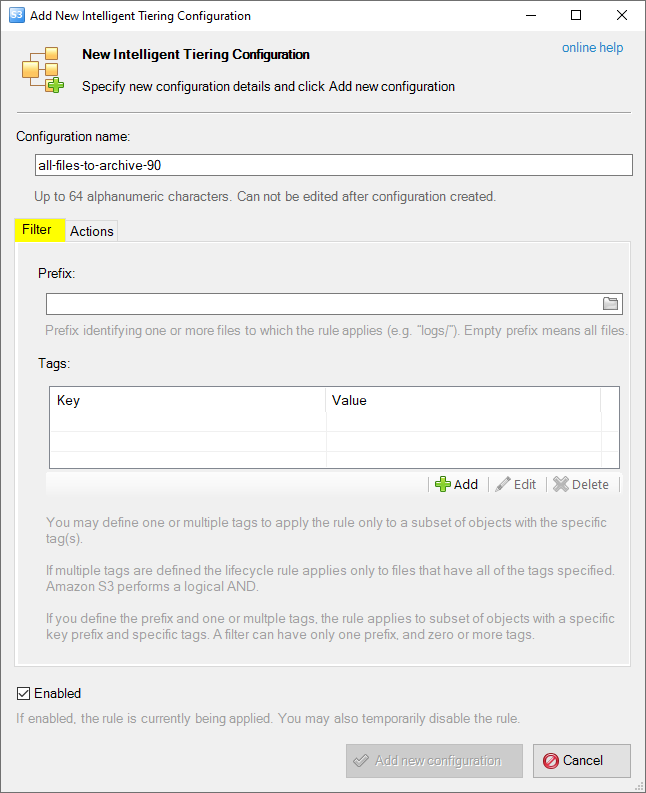
The Add New Intelligent Tiering Configuration dialog - the Filter tab
You may define the filter based on the object's prefix and/or by one or multiple object tags.
Prefix - identifying one or more files to which the rule applies (e.g. 'logs/'). Empty prefix means all files.
Tags - You may define one or multiple tags to apply the rule only to a subset of objects with the specific tag(s).
If multiple tags are defined the lifecycle rule applies only to files that have all of the tags specified. Amazon S3 performs a logical AND.
If you define the prefix and one or multple tags, the rule applies to subset of objects with a specific key prefix and specific tags. A filter can have only one prefix, and zero or more tags.
Actions
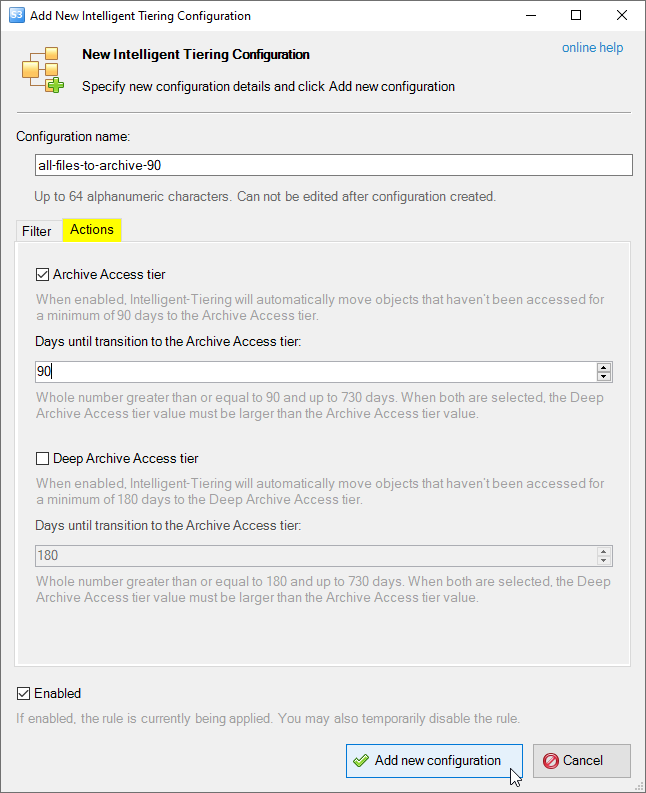
The Add New Intelligent Tiering Configuration dialog - the Actions tab
Archive Access tier - When enabled, Intelligent-Tiering will automatically move objects that
haven't been accessed for a minimum of 90 days to the Archive Access tier.
You may configure the number of days via the Days until transition to the Archive Access tier control.
Deep Archive Access tier - When enabled, Intelligent-Tiering will automatically move objects that
haven't been accessed for a minimum of 180 days to the Deep Archive Access tier.
You may configure the number of days via the Days until transition to the Deep Archive Access tier control.
To Edit Intelligent Tiering Configuration
1. Select the bucket you want to edit Intelligent Tiering Configurations for and click
Buckets, Intelligent Tiering Configuration
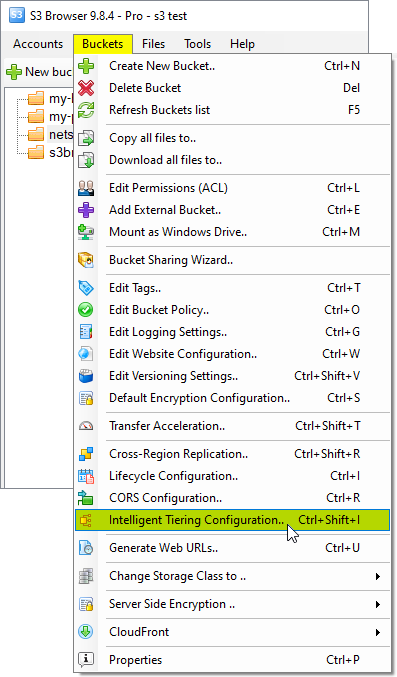
Click Buckets, Intelligent Tiering Configuration.. Or use the Ctrl+Shift+I keyboard shortcut.
The Intelligent Tiering Configurations dialog will open:
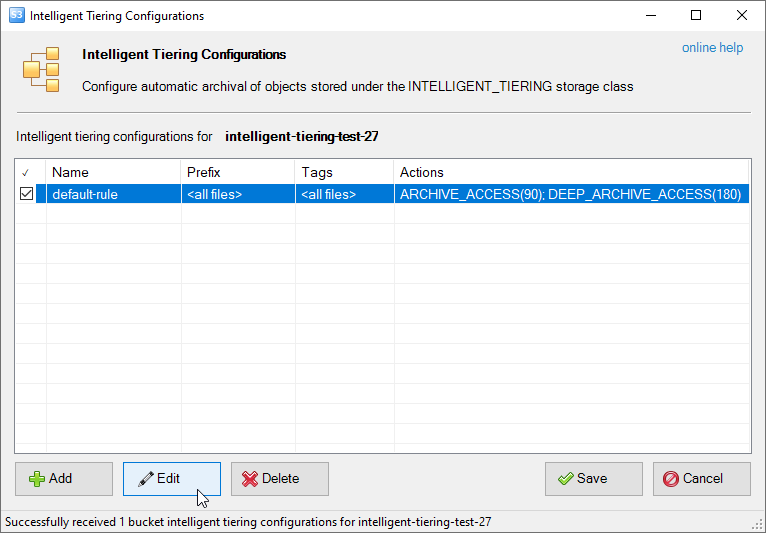
Select the configuration and click Edit or use the F2 keyboard shortcut.
2. Select the configuration you need to edit and click Edit
The Edit Intelligent Tiering Configuration dialog will open:
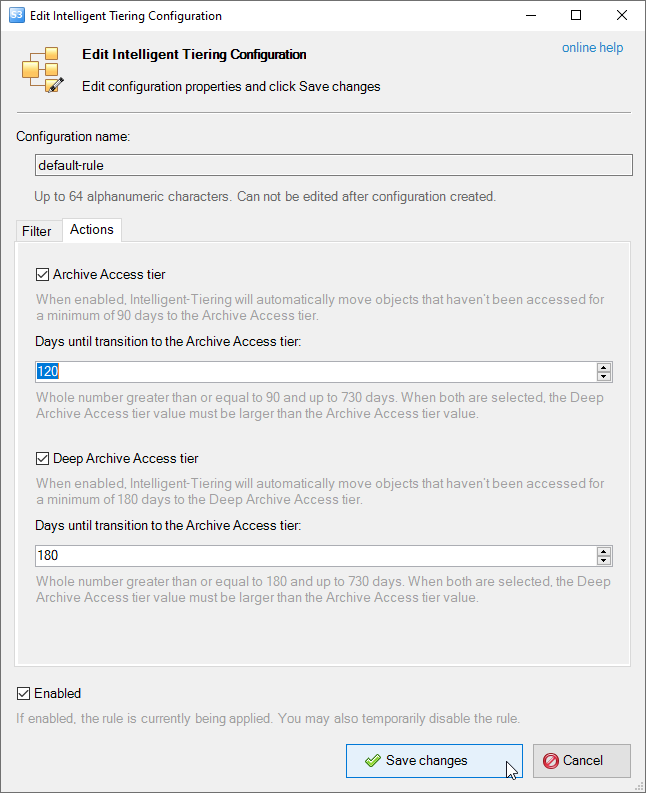
The Edit Intelligent Tiering Configuration dialog
3. Edit configuration properties you need and click Save
4. Click Save in the Intelligent Tiering Configurations dialog.
To Delete Intelligent Tiering Configuration
1. Select the bucket you want to delete Intelligent Tiering Configurations for and click
Buckets, Intelligent Tiering Configuration
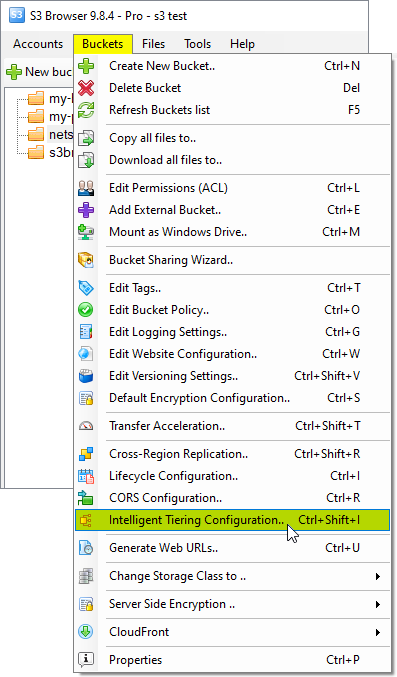
Click Buckets, Intelligent Tiering Configuration.. Or use the Ctrl+Shift+I keyboard shortcut.
The Intelligent Tiering Configurations dialog will open:
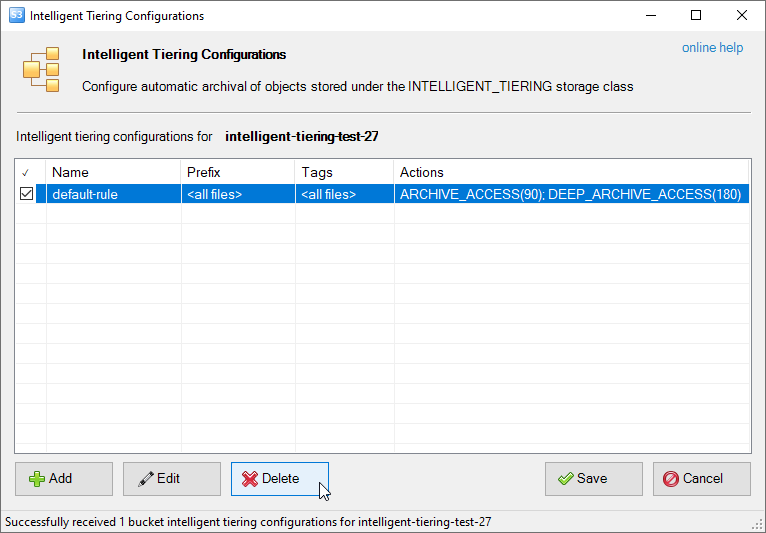
Select the configuration and click Delete or use the Del keyboard shortcut.
2. Select the configuration you would like to delete and click Delete
3. Click Save.
|

