Working with Amazon S3 Versioning
Amazon S3 Versioning Overview
Versioning allows you to preserve, retrieve, and restore every version of every file in an Amazon S3 bucket.
Once you enable Versioning for a bucket, Amazon S3 preserves existing files anytime you overwrite or delete them.
Starting from version 3.5.5 S3 Browser
supports Amazon S3 Versioning and provides you an easy way to work with versioning and manage file versions:
enable or disable versioning
for an s3 bucket,
view file versions
and
restore deleted
or overwritten files,
download any version to your computer
or completely delete file versions.
To Enable or Disable Versioning for a Bucket
1. Start S3 Browser and click Buckets -> Edit Versioning Settings
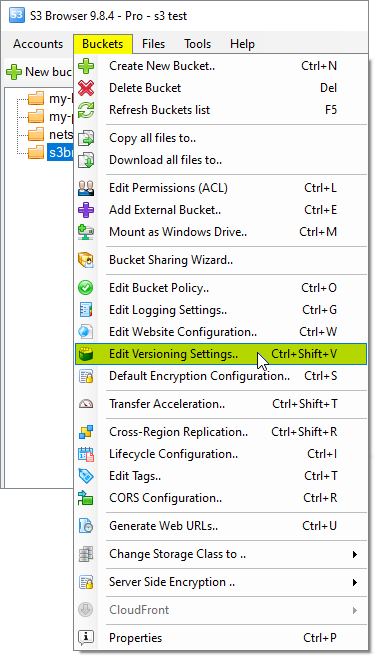
Click Buckets, Edit Versioning Settings. You may also use the Ctrl+Shift+V keyboard shortcut.
The Bucket Versioning Settings Dialog will open:
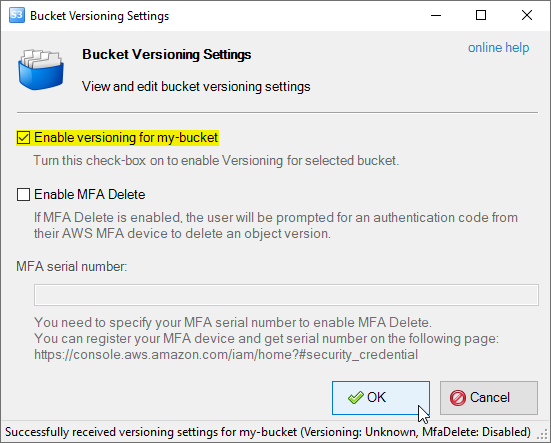
Bucket Versioning Settings dialog
2. Enable or disable versioning for the bucket using corresponding check-box.
3. Click OK
Working with MFA Delete
An MFA Delete feature adds an extra layer of security to your versioned buckets.
If MFA Delete is enabled, the user will be prompted for an authentication code from
their AWS MFA device for either of the following operations:
-
Change the versioning state of the bucket
-
Permanently delete an object version
To enable MFA Delete you need to specify MFA serial number.
To register your MFA device and get MFA serial number please visit the following page:
https://console.aws.amazon.com/iam/home?#security_credential
To enable MFA Delete:
1. Open Bucket Versioning Settings
2. Check Enable MFA Delete and enter MFA serial number and click OK.
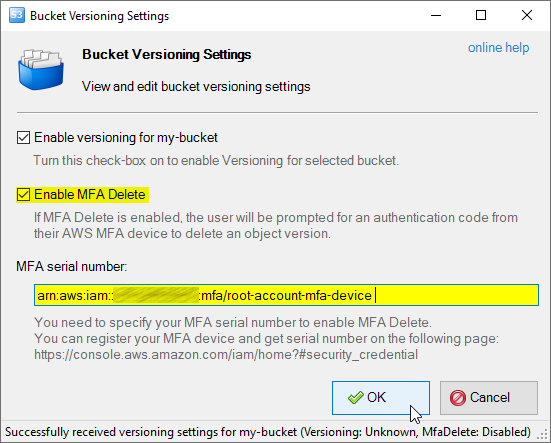
How to enable MFA Delete for the Bucket
Once MFA Delete enabled, the following dialog appears when user tries to delete an object version
or change the versioning state of the bucket:
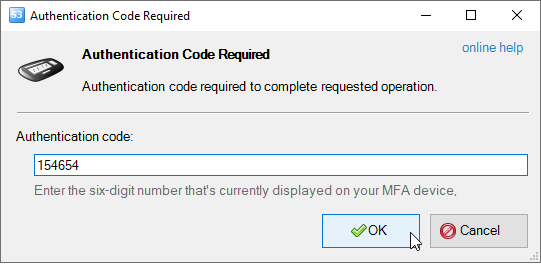
Enter MFA Code Dialog
How to view and restore past versions of a file
Select the file you want to view the versions for and open the Versions tab.
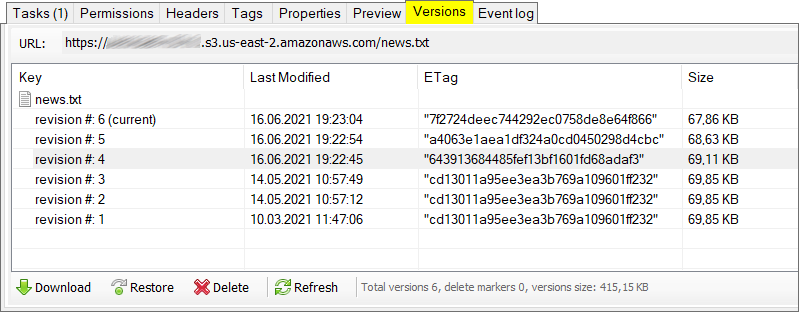
All versions of a file are available on the Versions tab.
Select the version you want to restore and click the Restore button.
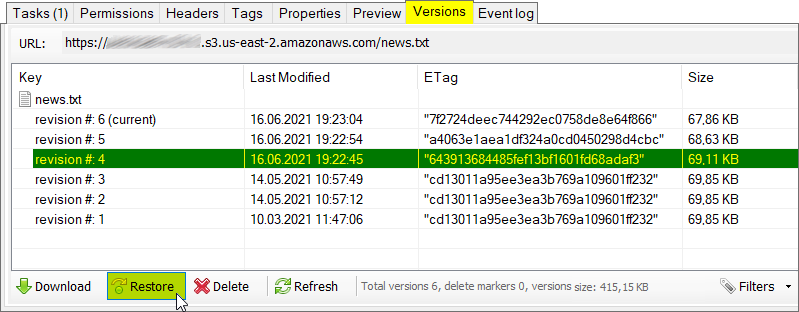
Select the version you want to restore and click the Restore button.
To view all versions of a deleted file:
Deleted files are not displayed in the Files list.
To view deleted files, you need to select the parent folder or a bucket.
S3 Browser will show all files and versions in the folder or in the bucket.
Deleted files displayed in gray.
The Filters feature may also be helpful. You may click Filters, Show only deleted files
to filter out the versions list.
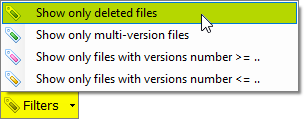
Click Filters, Show only deleted files
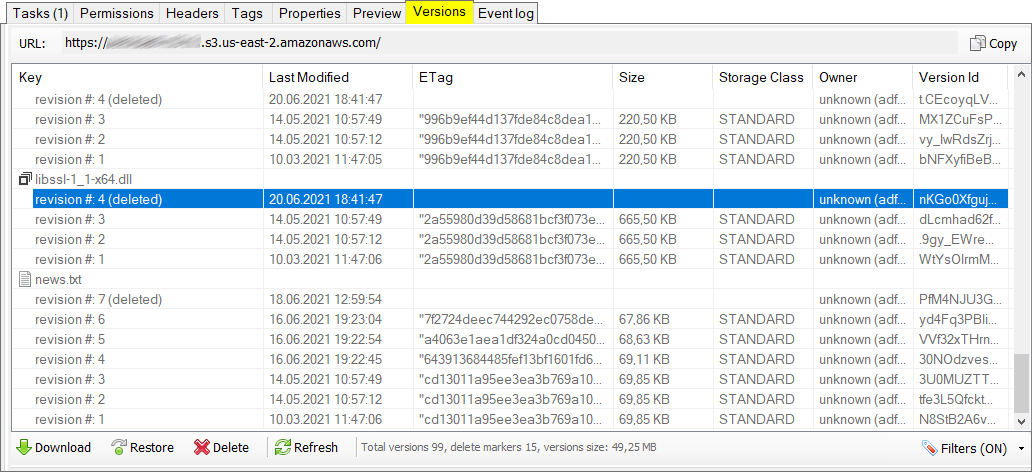
A list of deleted files and their versions.
- Naviate to the parent folder (or the bucket).
- Open the Versions tab and find deleted file in the list (see above).
- Select the most recent version and click the Restore button.
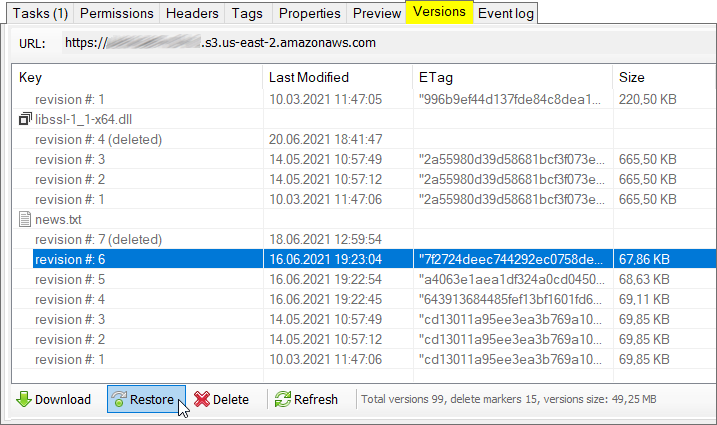
Select the most recent version of the file and click Restore.
Note: The latest revision of a deleted file is a delete marker.
A delete marker is used by Amazon S3 to mark the file as deleted.
It does not have data associated with it.
So, you need to choose the previous revision when you are restoring deleted file.
To download one or multiple versions of a file
1. Navigate to the file and open the Versions tab.
2. Select the versions you want to download and click the Download button.
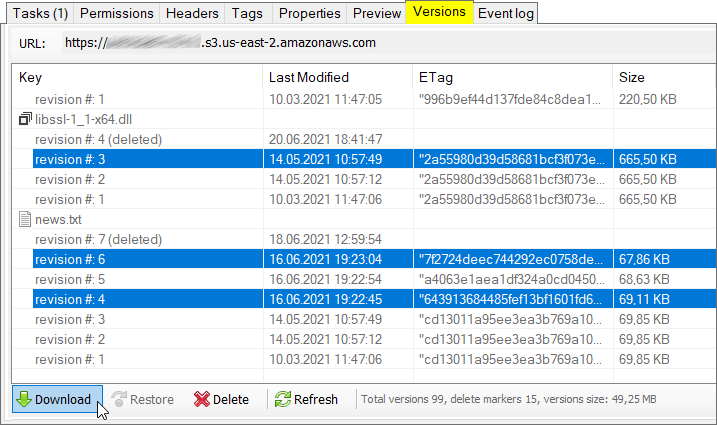
Select the versions you want to download and click Download
3. Select destination folder on your computer and click OK
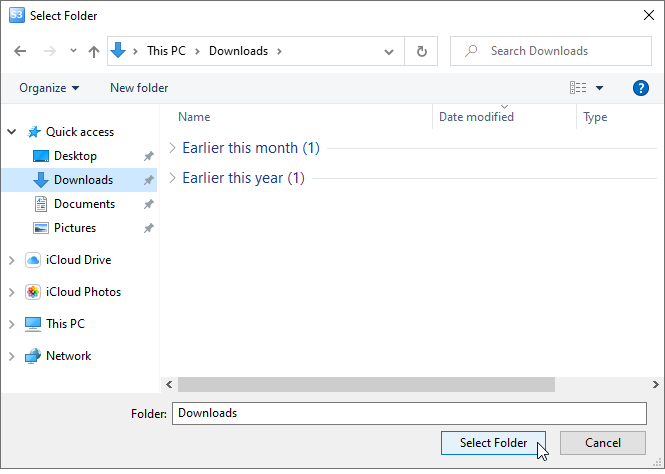
Select destination folder on your computer and click OK.
You can track download progress on the Tasks tab.
To restore versions from GLACIER or DEEP_ARCHIVE:
File versions archived to the cold storage (i.e. versions stored under the GLACIER or DEEP_ARCHIVE storage classes) are not available immediately.
To get access to these versions you need to restore them first. Below you will find detailed instructions.
To restore versions from GLACIER or DEEP_ARCHIVE:
1. Select the file and open the Versions tab (or select the bucket or a folder to restore versions of multiple files).
2. Right-click the version(s) you want to restore and click:
Restore from Amazon Glacier..
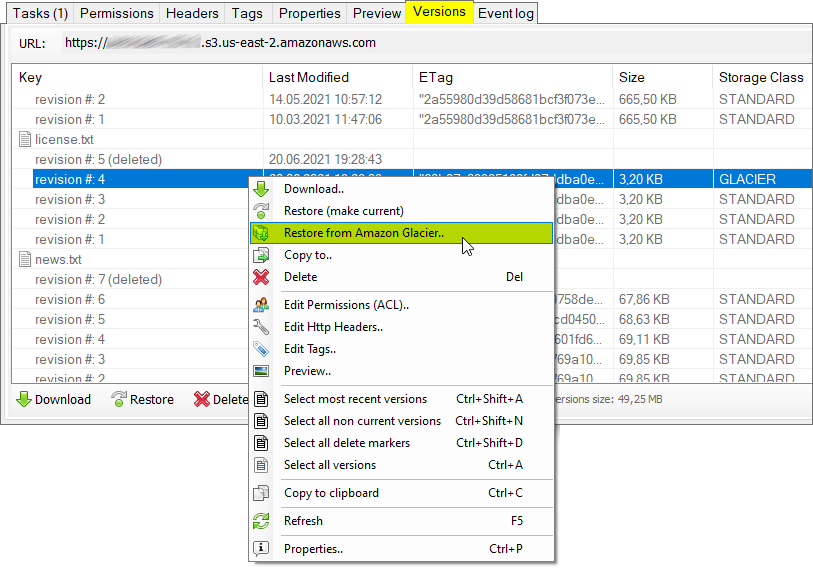
Right-click the versions you want to restore and choose Restore from Amazon Glacier..
The Restore files from Amazon Glacier dialog will open
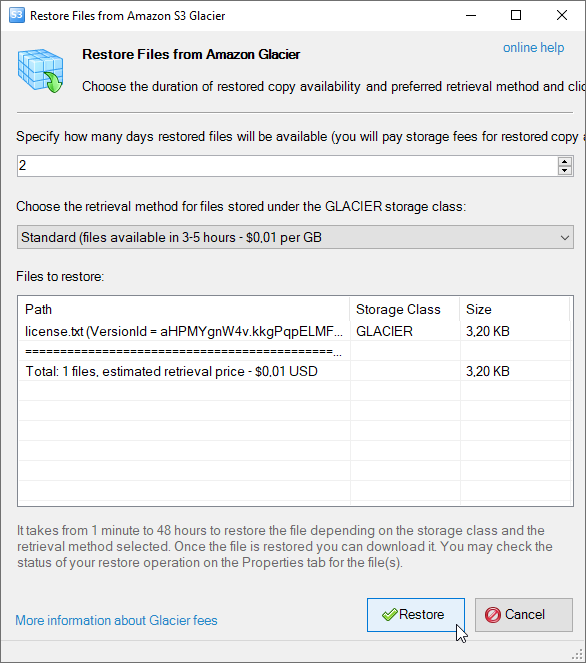
Restore files from Amazon Glacier dialog
2. Specify how long restored files will be available for download.
3. Select retrieval method
-
Expedited (files available in 1-5 min) ~ $0.03 per GB (depends on the Region)
-
Standard (files available in 3-5 hours) ~ $0.01 per GB (depends on the Region)
-
Bulk (files available in 5-12 hours) ~ $0.0025 per GB (depends on the Region)
Confirmation dialog will appear:
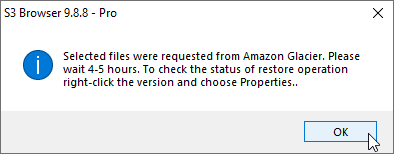
Restore from GLACIER or DEEP_ARCHIVE confirmation dialog
When restore operation completed, you can make restored version current (use the Restore button) or download it to your local disk.
To track progress of restore operation:
1. Right-click the version you previously requested from Amazon Glacier and choose Properties:
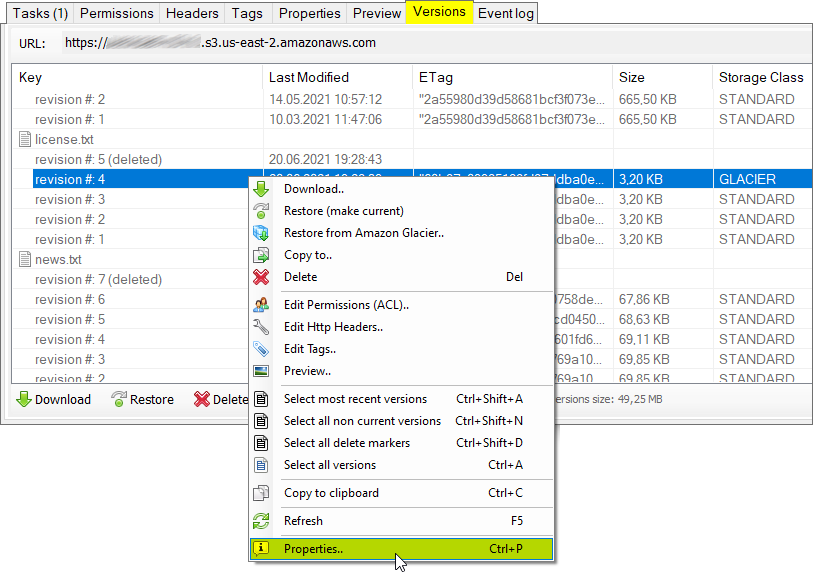
Right-click the version and choose Properties
The Properties tab will open:
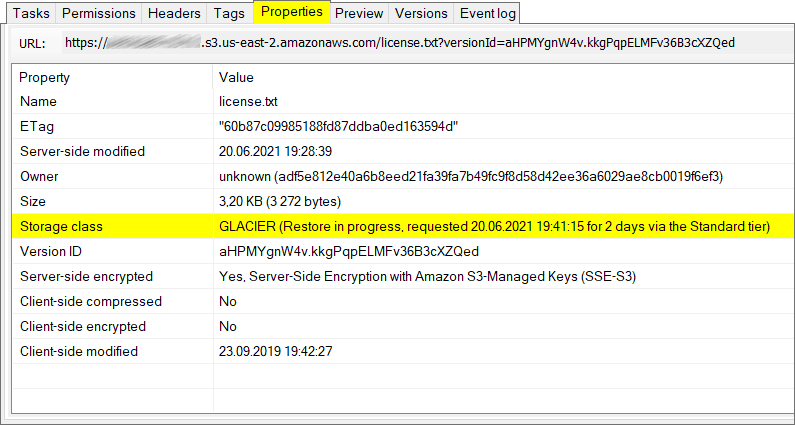
Version Properties
The Storage Class row shows current storage class and the status of restore operation.
If version is not ready, you will see the Restore in progress message.
When version is ready you will see the Restored until [DATE] message.
To delete one or multiple file versions
1. Select the file and open the Versions tab.
2. Select the versions you want to delete and click the Delete button.
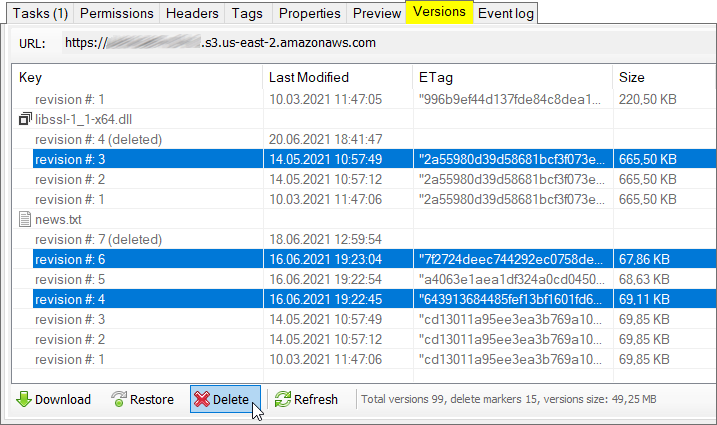
Select versions and click the Delete button.
Confirm versions deletion. Important Note: this deletion is final, there is no way to restore the versions you delete that way.
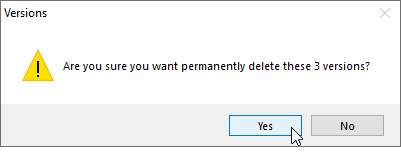
Confirm versions deletion. There is no way to restore deleted versions.
To restore most recent versions of all files (bulk restore)
New version of S3 Browser allows you to restore
file versions in bulk mode. You can now restore all files in a bucket or folder, for example if they were accidently deleted.
To restore all files in a bucket or folder:
1. Start S3 Browser and select the bucket (and optionally the folder) that you want to work with.
2. Open the Versioning tab.
3. Right-click and choose Select most recent versions:
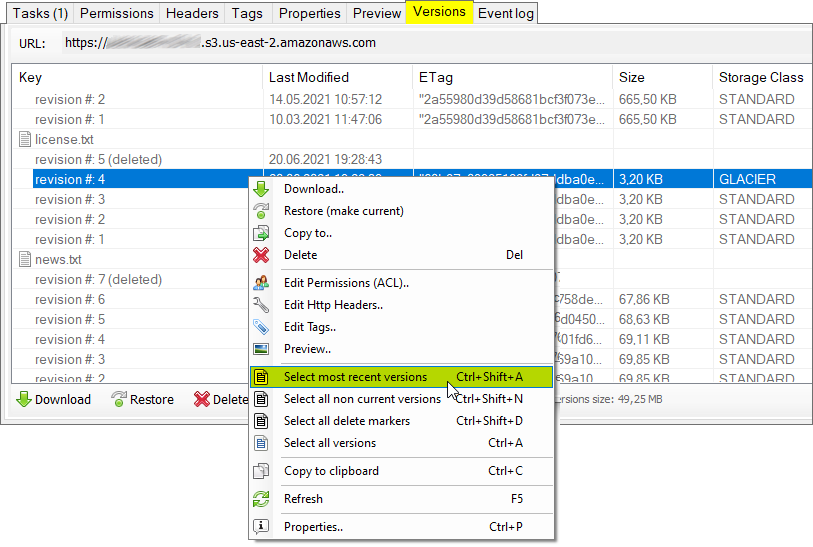
Right-click and choose Select most recent versions.
4. Most recent versions of all files will be selected:
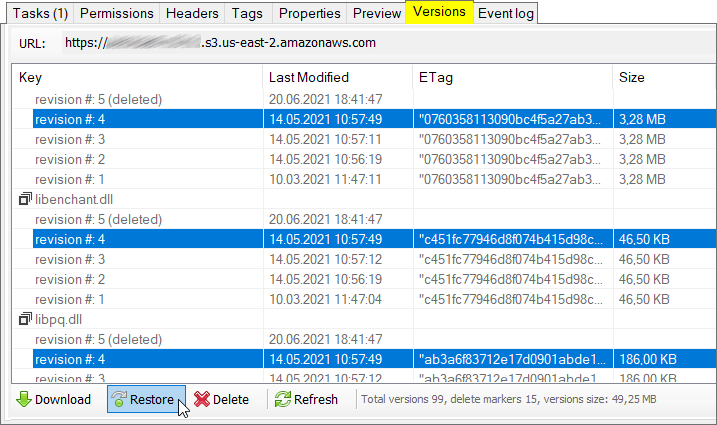
Most recent versions selected
5. Click Restore.
Additional actions for file versions (Permission, Headers, Preview, Properties)
S3 Browser version 4.4.5 extends support for Amazon S3 versioning allowing you to
view and edit version permissions and generate web urls,
view and edit version headers,
view and edit version tags,
preview file versions,
view version properties. See detailed instructions below.
To view and edit version Permissions
Right-click the version and choose Edit Permissions (ACL)..
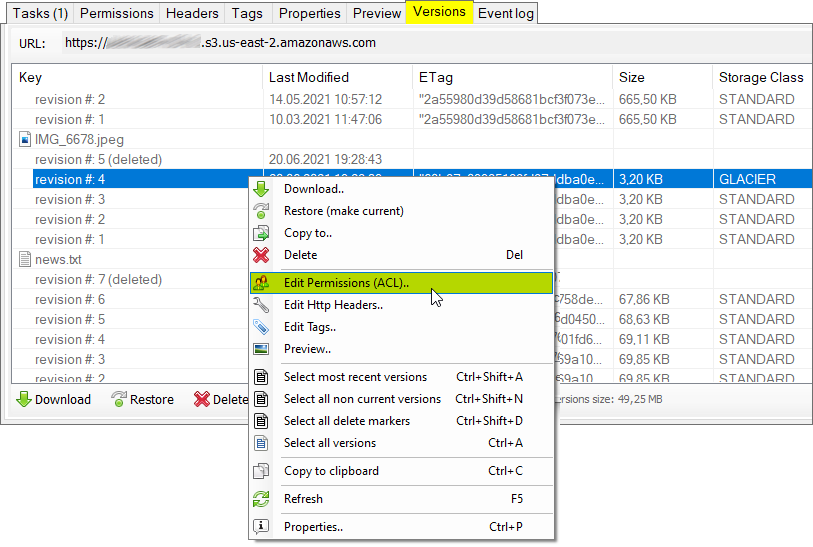
Right-click the version and choose Edit Permissions (ACL)..
The Permissions tab will open
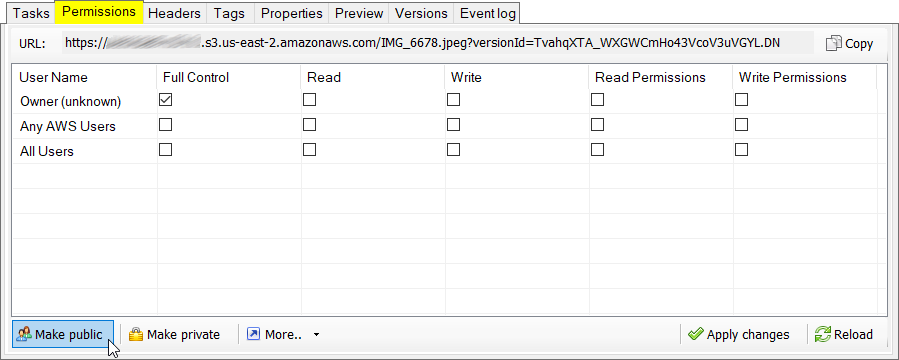
Version Permissions (ACL) Editor
Here you can edit version' permissions and/or copy version web URL. See the detailed manual for permissions editor
here.
Right-click the version and choose Edit Http Headers..
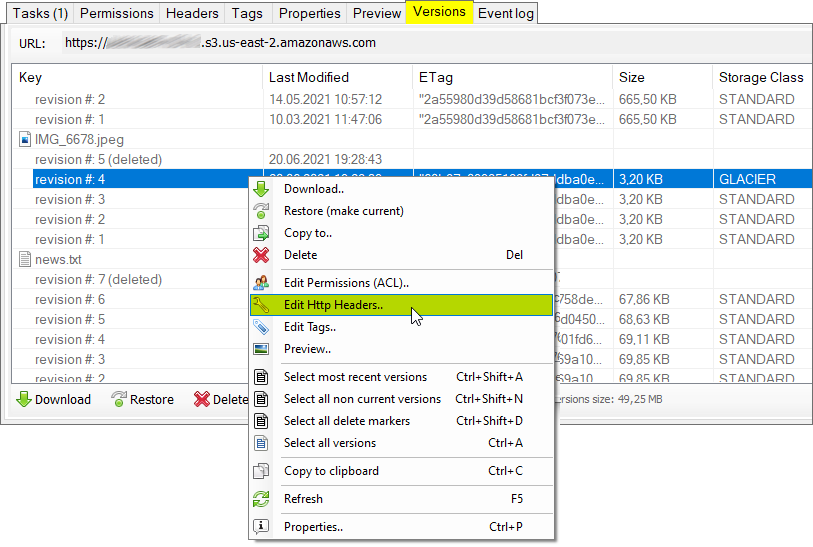
Right-click the version and choose Edit Http Headers..
The Headers tab will open
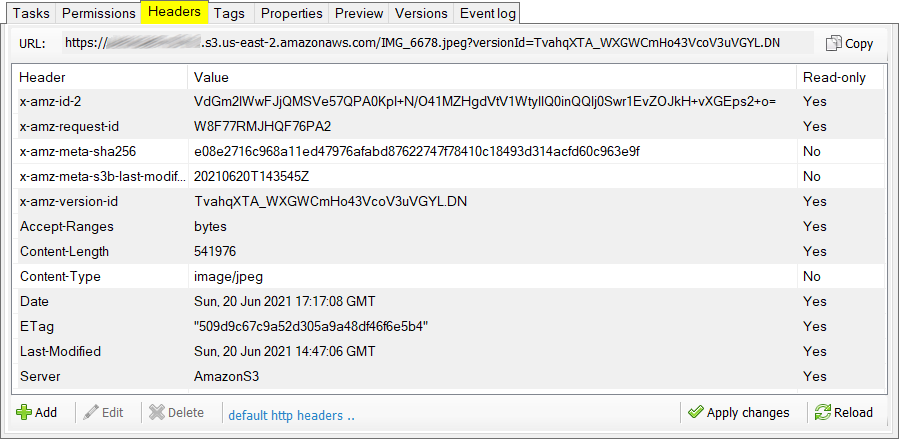
Version Headers Editor
Here you can view and edit version headers, such as Content-Type, Expiration, etc.
Right-click the version and choose Edit Tags..
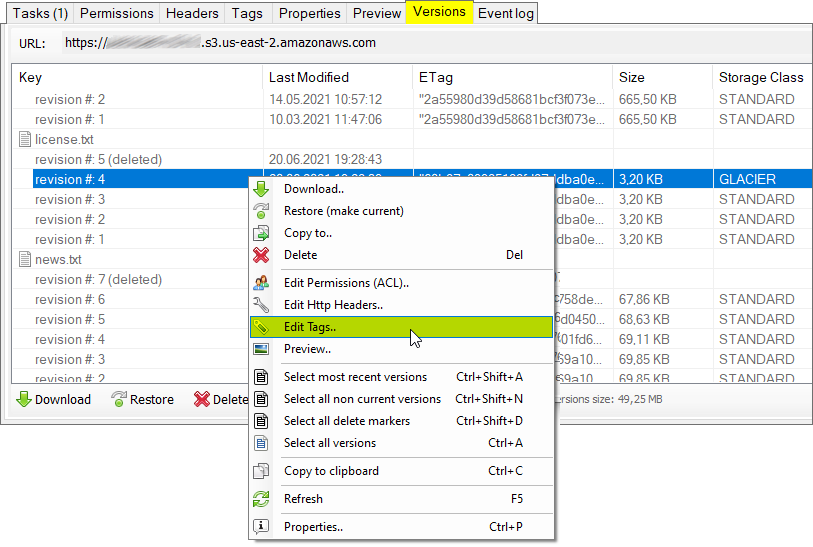
Right-click the version and choose Edit Tags..
The Tags tab will open
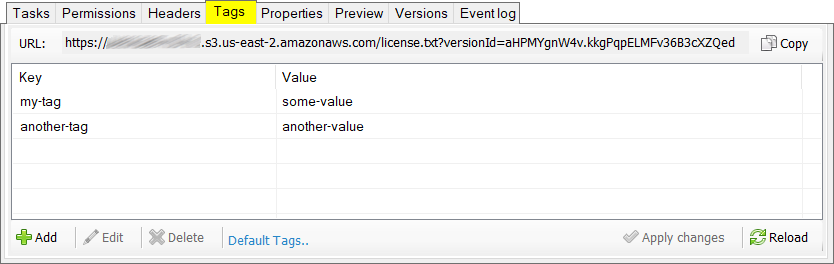
Version Tags Editor
Here you can view and edit version tags. Click here to learn more about object tags.
To preview version
Right-click the version and choose Preview..
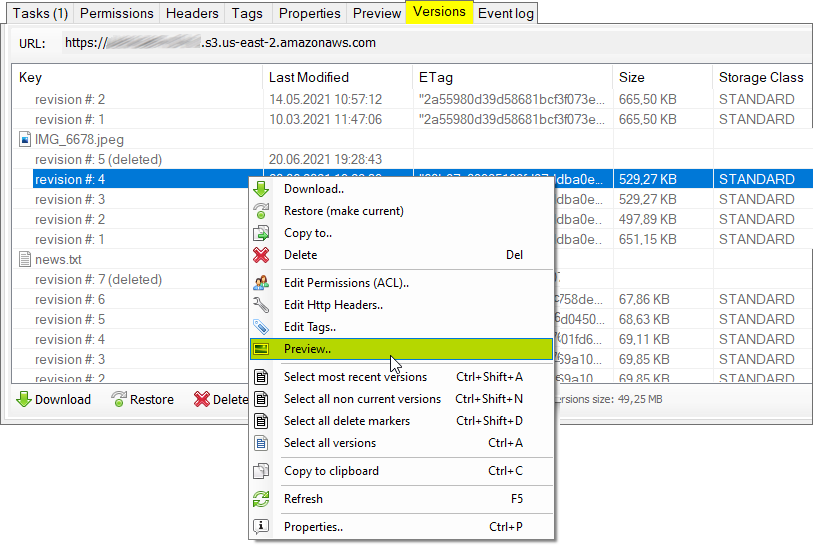
Right-click the version and choose Preview..
The Preview tab will open
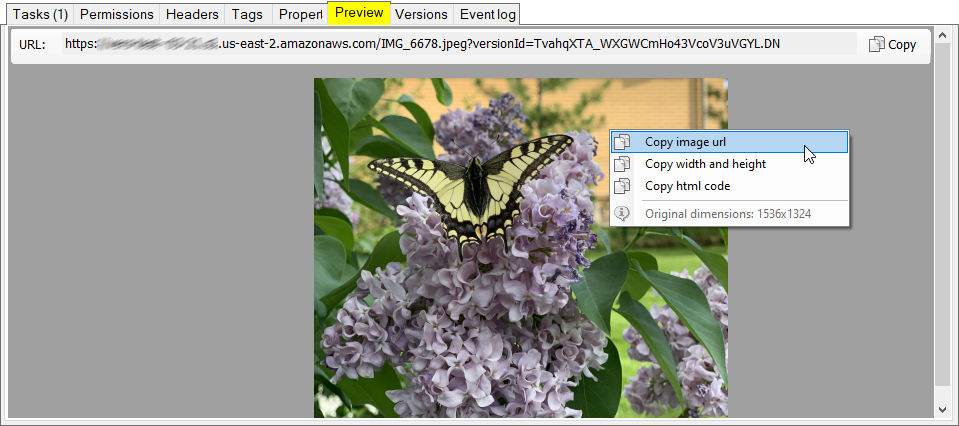
Versions Preview
Here you can preview some types of files, supported formats are: plain text, image, binary.
To view version properties
Right-click the version and choose Properties..
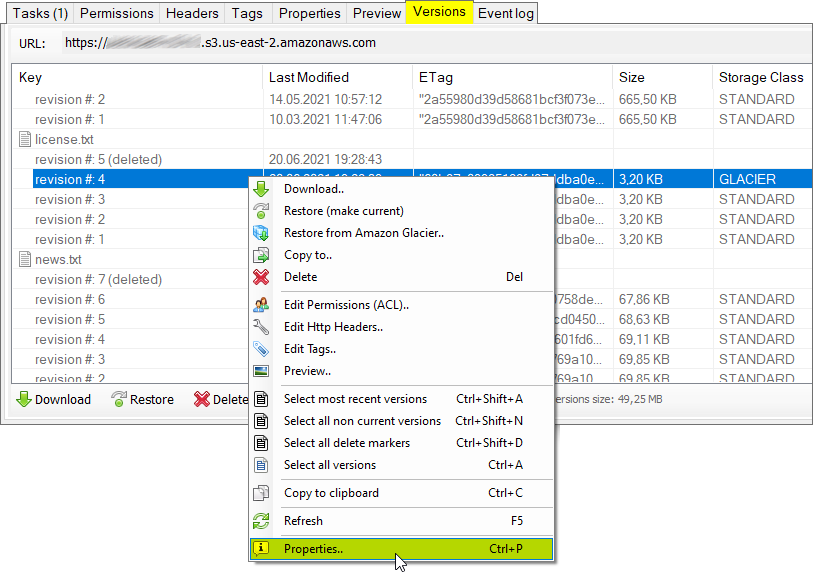
Right-click the version and choose Properties..
The Properties tab will open
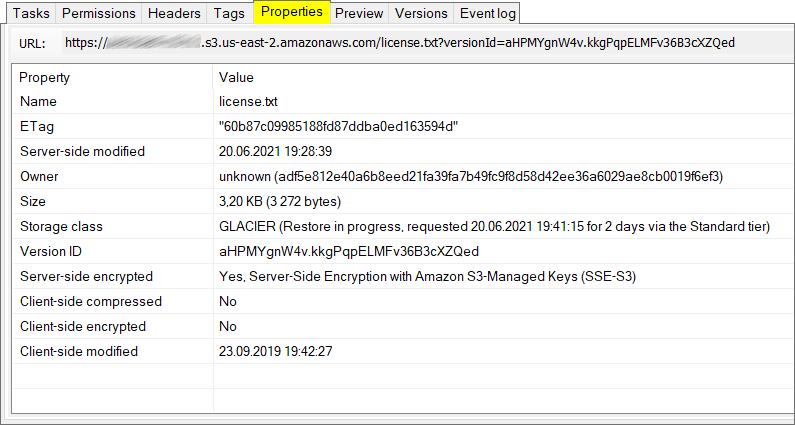
Version Properties
Here you can view extended version properties: ETag, Key, Last Modified date, Owner information, Size,
Storage Class, Encryption status, Version Id, etc..
You can also copy selected fields to clipboard (see the context menu).
|

