How to Upload Files to Amazon S3
With S3 Browser Freeware you
can easily upload virtually any number of files to Amazon S3, simple UI makes it easy to
upload individual files or entire folders to Amazon S3 with just two clicks.
The network engine is actively developed and tested since 2008 and allows you to upload your data
securely,
reliably,
fast
and with easy.
To upload your files to Amazon S3:
1. Start S3 Browser and select the bucket you plan to use as a destination.
You may also create new Amazon S3 Bucket if necessary.
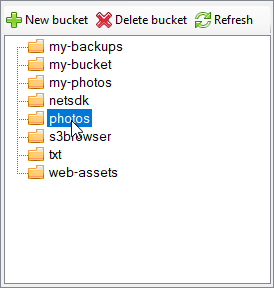
Selet the bucket that plan to use as destination.
You may also create
and open the subfolder to upload your files in specific folder.
2. Click:
-
Files, Upload file(s) to upload one or multiple files
-
Files, Upload folder(s) to upload one or multiple folders.
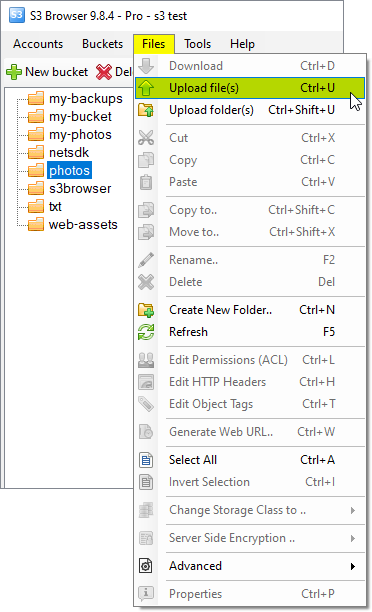
Click Files, Upload file(s) or Files, Upload folder(s)
3. Select the files you want to upload.
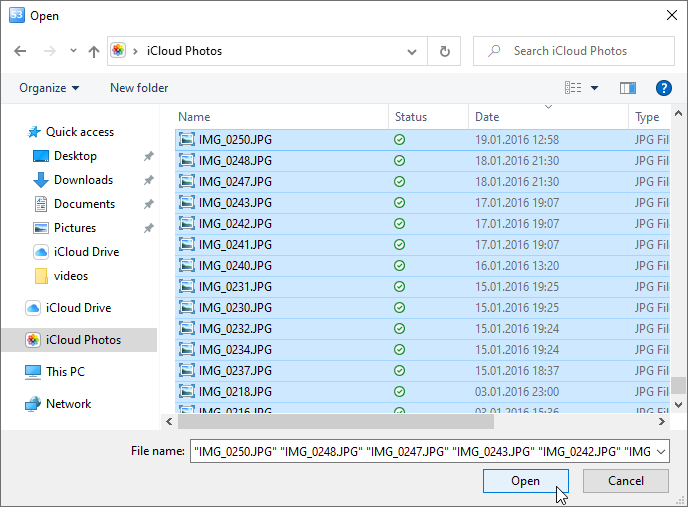
Select the files you want to upload
Or select the folders to upload
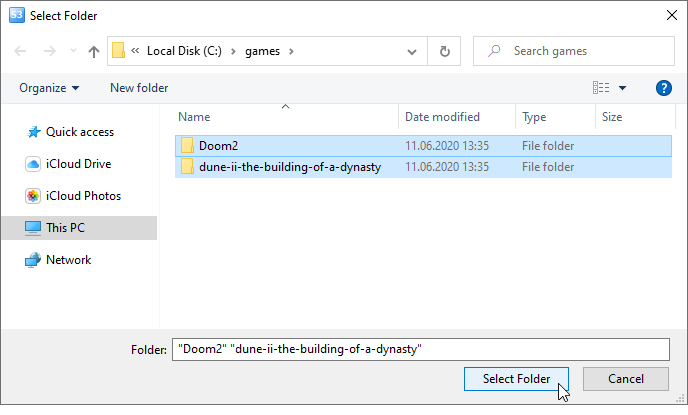
Select the folder you want to upload
The upload process will begin. You can track the progress on the Tasks tab.
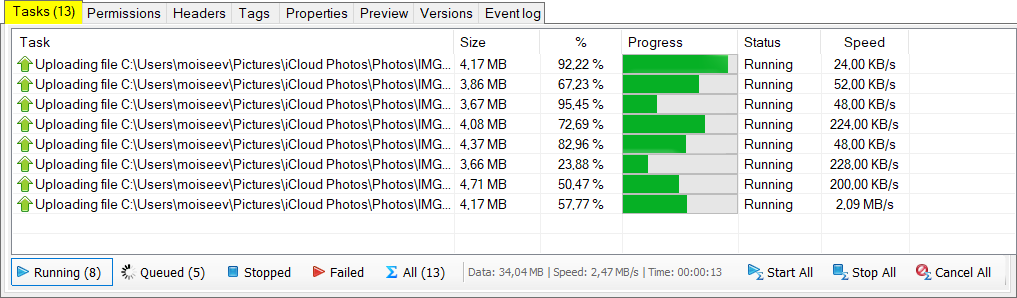
You can see currently uploading files on the Tasks tab.
The context menu allows you to start, stop, cancel and retry the tasks.
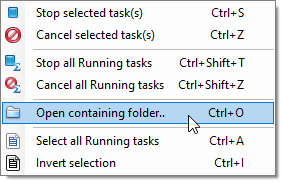
Tasks context menu allows you to start, stop, cancel and retry the tasks.
With S3 Browser Pro
you can significantly increase uploading speed.
To learn how to upload your files to Amazon S3 at maximum speed possible, click
here.
S3 Browser automatically saves the queue. You can restart application and continue uploading.
For large files you can resume uploading from the position where it was stopped.
Data integrity: you can enable data integrity test to ensure that data is not corrupted
traversing the network. When you use this option, Amazon S3 checks the file against the provided
SHA256 hash and, if they do not match, returns an error.
Open Tools, Options, Data Integrity to enable data integrity checking.
Click here to learn more about Data Integrity checking.
To Download Files and Folders from Amazon S3
1. Start S3 Browser and select the bucket that contains the files you want to download.
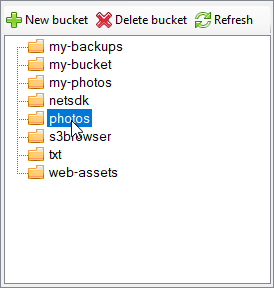
Selet the bucket that contains the files you want to download.
2. Select the files and/or folders you like to download and click Download
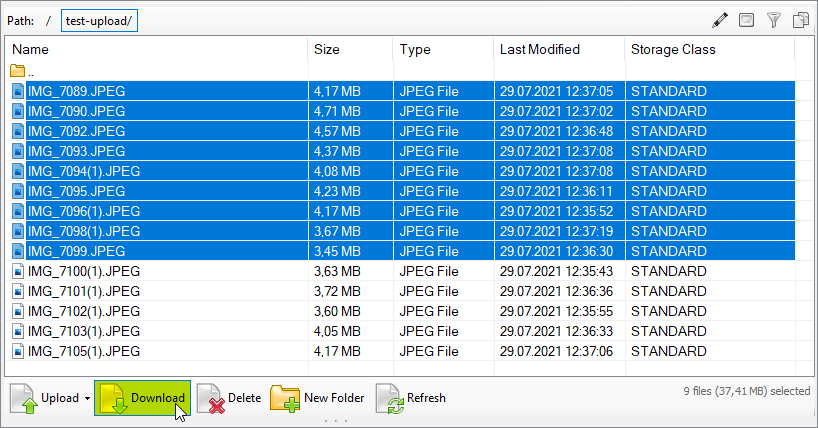
Select the file(s) and/or folder(s) and click Download
3. Choose a destination folder on your local disk and click OK
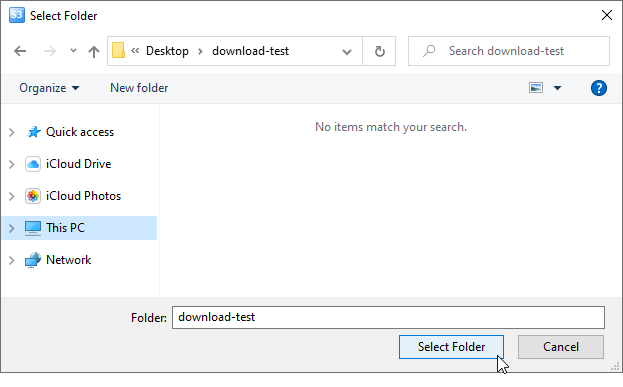
Choose a destination folder on your local disk
S3 Browser will start downloading your files and will display the progress on the Tasks tab.
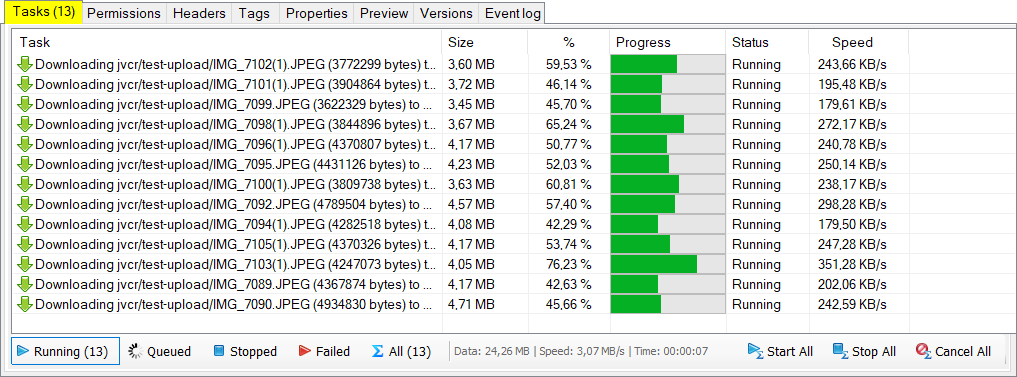
You can track download progress on the Tasks tab
The context menu allows you to start, stop, cancel and retry the tasks.
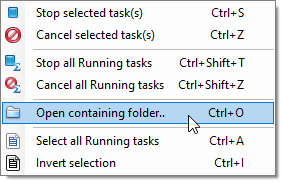
Tasks context menu allows you to start, stop, cancel and retry the tasks.
If you need to download a large number of small files, you can speed up the process by
increasing the number of concurrent downloads (see below).
Data integrity: you can enable data integrity checking to ensure that data is not corrupted
traversing the network. When you use this option, S3 Browser calculates the hash of downloaded file
and compares it with the hash provided by Amazon S3, if they do not match, returns an error.
Open Tools, Options, Data Integrity to enable data integrity checking.
Click here to learn more about Data Integrity checking.
To download Amazon S3 Bucket entirely
1. Select the bucket and click Buckets -> Download all files to..
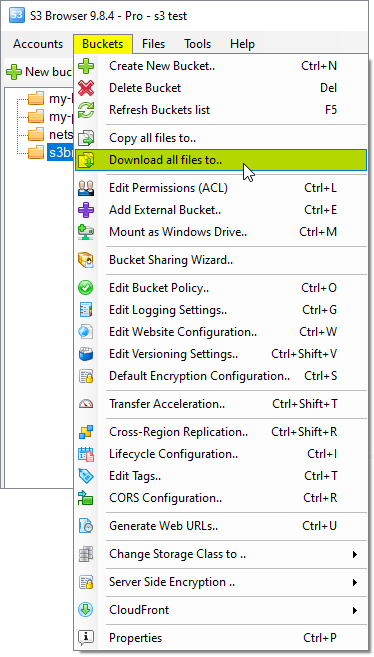
Select an S3 Bucket and click Buckets -> Download all files to..
The Select Folder dialog will open:
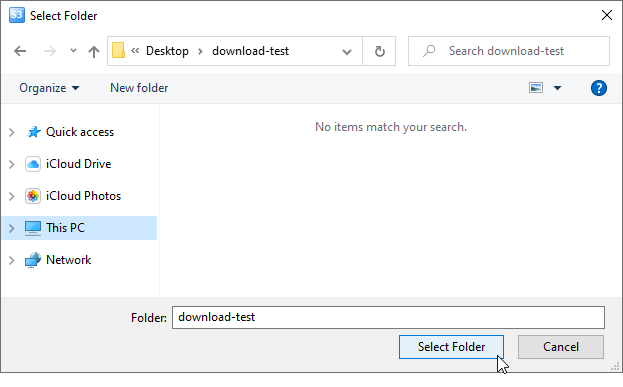
Choose a destination folder on your local disk
2. Select the folder on your local drive and click OK.
S3 Browser will list all files and folders in source bucket and download them to local disk.
To increase uploading and downloading speed
Pro Version of S3 Browser allows you to increase the number of concurrent uploads or downloads.
This may greatly improve performance when you need to upload or download a large number of small files,
or when you need to upload large files to Amazon S3 at maximum speed.
To learn how it works, click
here.
To obtain Pro version of S3 Browser and unlock
Pro features
click here.
|

